Руководство пользователя модуля доставки «API-1С»
Версия модуля 2.24
Оглавление
Подготовка сайта к обмену данными в случае использования CMS Bitrix 3
Подготовка 1С к работе модуля 4
Данные, необходимые для работы со службами доставки 5
Добавление в информационную базу и настройки модуля 6
Открытие формы настроек модуля 7
Конфиденциальная информация 22
Основные реквизиты формы модуля 26
Дополнительные реквизиты формы модуля 34
Дополнительные услуги и параметры 35
Печатные формы и подтверждение заказов 41
Использование данных модуля в других механизмах 44
Рассылка СМС и электронных писем при изменении статуса заказа 44
Общие обязательные рекомендации 45
Заполнение контактных данных получателя 49
Дополнительная информация контактного лица 50
Источник и расчёт габаритов 50
Код запроса в техподдержку – где его взять? 53
Как отправить данные заказа в тех. поддержку 54
Как отправить настройки в тех. поддержку 54
Как получить логи запросов в ApiShip и в службы доставки 55
Где взять идентификатор заказа (ИД заказа, ID заказа)? 56
У меня вместо окна отправки заказа открывается окно настроек, что делать? 57
При отправке заказа выдаётся сообщение «Необходимо заполнить Код страны» 57
Проблемы с расчётом тарифа для «Почты России» до ПВЗ 58
Вводная часть
Интеграционный модуль Api-1С (далее модуль) предназначен для информационного обмена между ИТ-системами логистических операторов и 1С компании-заказчика. Использует, среди прочих, методы бесплатного интегратора ApiShip для взаимодействия с открытыми API служб доставки. Модуль выполнен в качестве внешней обработки, благодаря чему информационная база заказчика не снимается с поддержки и не изменяется.
Использование модуля предполагает, что заказчик использует прямые договоры со службами доставки. Соответственно, суммы принятых средств и наложенного платежа направляются напрямую от служб доставки в компанию заказчика. Модуль выступает только в качестве технологического решения для обмена данными.
Модуль предназначен для работы в конфигурациях:
- 1С: Управление торговлей, редакция 11.2 и выше,
- 1С: ERP Управление предприятием 2, версия не ниже 2.1.3.195,
- 1С: Комплексная автоматизация, версия не ниже 2.4
- 1С: УНФ, версия не ниже 1.6.10, управляемый интерфейс.
Другие конфигурации и версии данных конфигураций, а также обычный интерфейс 1С не поддерживаются.
В случае использования CMS интернет-магазина, необходимо обеспечить обмен данными таким образом, чтобы в результате обмена, данные с сайта поступали в основные объекты модуля, используемые для хранения и обработки информации о заказе на стороне 1С.
Модуль предоставляется «как есть». Это означает, что разработчик не несёт ответственности за любой ущерб, полученный в результате использования данного модуля. Тем не менее разработчик приложит все усилия для устранения ошибок в последующих релизах, в случае оповещения пользователями разработчика о наличии в механизме ошибок.
Архитектура решения
Основная поставка – обработка Api1C.epf, добавление которой в информационную базу создает следующие объекты в автоматическом режиме при добавлении в базу:
- Дополнительные сведения для документа «Заказ клиента»
Создаются дополнительные сведения, которые носят служебный характер. Используются для хранения данных по заказу, необходимых для его отправки в доставку, хранения данных полученных от службы доставки. Названия дополнительных сведений, которые используются модулем, имеют префикс «(Api1С)».
- Дополнительные обработки
Создаются две дополнительные обработки (раздел «НСИ и администрирование» — «Печатные формы, отчеты и обработки» — «Дополнительные отчеты и обработки»)
-
- «Api1С — работа в заказе клиента» — основное рабочее место пользователя, из форм данной обработки пользователь осуществляет отправку параметров заказа в службы доставки, расчет тарифа, актуализацию данных по заказам и т. д.
- «Api1С — фоновая работа по расписанию» — выполняет системные процедуры фонового обновления данных, а также содержит некоторые служебные механизмы.
- Регламентные задания:
- Дополнительная обработка: Api1С — фоновая работа по расписанию / Команда: Обновить статусы (Api1С) – при автоматической установке в базу расписание устанавливается для выполнения: каждый день; каждые 1800 сек. Регламентное задание осуществляет обновление статусов заказов по данным служб доставки.
Подготовка сайта к обмену данными в случае использования CMS Bitrix
В административном разделе сайта Магазин – Настройка – Интеграция с 1С необходимо в «профиль обмена» для раздела «1С: Дополнительные параметры (передаются в реквизиты заказа)» добавить следующие реквизиты:
- (Api1С) Адрес доставки
- (Api1С) Контактное лицо получателя
- (Api1С) Служба доставки
- (Api1С) Телефон получателя
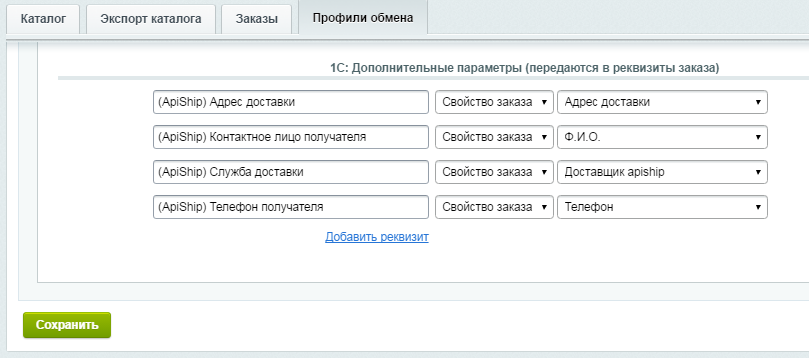
После сохранения данных необходимо произвести обмен с 1С (передать новый тестовый заказ), чтобы созданные реквизиты появились в дополнительных сведениях заказа. В информационной базе 1С в этих дополнительных сведениях будет хранится актуальная информация: адрес доставки, ФИО контактного лица, телефон и служба доставки, выбранная менеджером. В результате общения с клиентом изначальные параметры заказа изменяются значениями, которые актуализировал менеджер в результате согласования/уточнения/подтверждения заказа.
Подготовка 1С к работе модуля
Подготовка 1С к работе с модулем заключается в нескольких действиях. Необходимо:
- Загрузить адресный классификатор ФИАС (https://its.1c.ru/download/fias2). Без должным образом загруженного актуального адресного классификатора модуль работать не будет! Загрузить нужно все регионы, в которые или из которых осуществляется доставка. Если в настройках модуля будет подключена Dadata (см. описание настроек модуля), то тогда можно классификатор для районов доставки не загружать. Тем не менее классификаторы для районов отправки должны быть загружены в любом случае, т. к. Дадата не используется для обработки адресов отправки.
Например, у организации есть склады в Москве и Новосибирске. Доставка планируется в Якутию, СПБ и Псковскую область. Тогда, если Дадата используется, нужно загрузить классификатор только для Якутии, СПБ и Псковской области. Если Дадата не используется, то нужно загрузить все указанные регионы.
- Проверить заполнение габаритов и веса в каждом элементе справочника «Номенклатура», участвующем в отправке данных через модуль. В случае, если габариты и/или вес не заполнены, но в настройках установлен флаг «Использовать фиктивные габариты», то при расчёте тарифа модуль будет использовать указанные в настройках фиктивные габариты. Если габариты не заполнены и флаг не установлен, при попытке отправки заказа в службу доставку будет возникать ошибка.
- Включить использование дополнительных обработок и отчётов в настройках базы.
- Включить использование дополнительных свойств и реквизитов в настройках базы.
- Включить работу со складами и доставкой (если такие настройки есть в конфигурации).
- Заполнить адреса складов, с которых происходит отгрузка товаров в доставку. Если эти адреса заполнены – рекомендуется перезаполнить их ещё раз. Дело в том, что в последних обновлениях 1С появились гораздо более расширенные возможности работы с адресами, но во многих базах адреса складов заполнены очень давно и хранятся в старом формате. Перевыбор адреса позволит точно задействовать все плюсы обновлений.
- Если есть обмен с сайтом – проверить заполнение реквизитов заказа клиента «номер по данным клиента» и «дата по данным клиента». В случае необходимости донастроить модуль обмена 1С-Битрикс, соответствующий вашей конфигурации. Для узла обмена данными с сайтом в разделе «Обмен документами» необходимо настроить загружаемые документы, нажав соответствующую кнопку на форме. Для документа «Заказ клиента» необходимо провести настройки соответствия шапки документа как показано на рисунке:
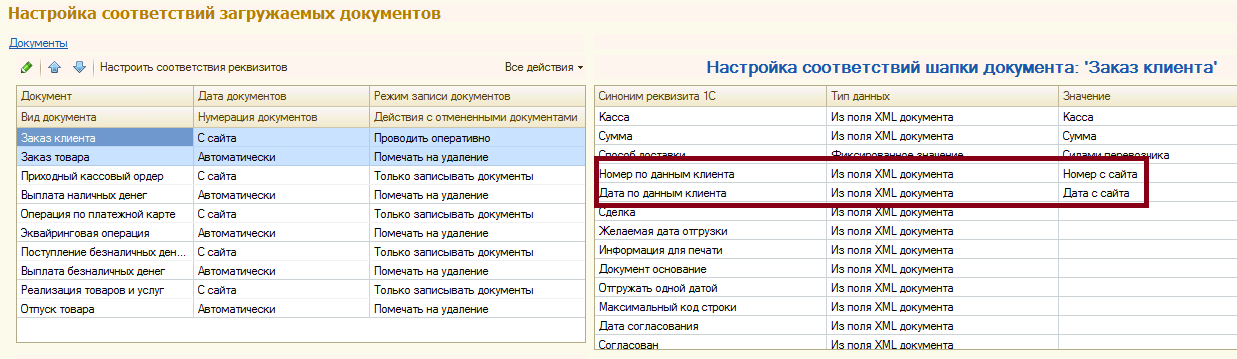
- Рекомендации по настройке модуля обмена с сайтом носят общий характер. Рекомендуем использовать два узла обмена с сайтом. Первый – для синхронизации НСИ: цены, остатки, номенклатура, второй – использовать для обмена заказами в режиме реального времени. Частота синхронизации НСИ, особенности выгрузки товаров, свойств, остатков и других данных на функциональность модуля не влияет. Поэтому изменение имеющегося узла обмена, кроме настроек, указанных в п.2 не является обязательной.
- В последних версиях платформы компания «1С» ввела такое изобретение, как защита от опасных действий. Защита довольно спорная и даже бесполезная, от неё больше вреда, чем пользы, но тем не менее, без её отключения не будут работать фоновые задания модуля (обновление статусов, обновление обработки, кэширование и т.п.). В целом эта защита отключается на уровне пользователя, но, т.к. фоновые задания не имеют пользователя, то отключить её нужно на уровне базы. Сделать это можно следующим образом – в файле conf.cfg, который находится в папке с платформой (обычно по этому адресу «C:\Program Files (x86)\1cv8\conf», но могут быть разные варианты) нужно добавить такую строку:
DisableUnsafeActionProtection=*;
В таком случае защита будет отключена для всех баз. Также можно отключить защиту на уровне базы, указав имя базы, или по шаблону (используя символ *). Например:
DisableUnsafeActionProtection=test_.*;stage_.*;
- При работе в тонком клиенте или через удаленное приложение RemoteApp на сервере приложений 1С необходимо организовать доступ в интернет к серверам api-1c.ru и api.apiship.ru (проверить доступность серверов, если в компании установлены повышенные требования к безопасности, в результате чего доступ в интернет с сервера приложений 1С отсутствует). При работе в толстом клиенте необходимо обеспечить доступность серверов на каждом рабочем месте сотрудника, который пользуется функционалом модуля.
Данные, необходимые для работы со службами доставки
Для работы со службами доставки, у Вас должен быть заключён с ними договор. Модуль рассчитывает тарифы и отправляет заказы только в те службы доставки, для которых Вы укажете регистрационные данные в настройках модуля.
Для «Деловых линий» есть дополнительное требование – Вы должны получить API-ключ. Для этого Вам необходимо зарегистрироваться в кабинете разработчиков по адресу: https://dev.dellin.ru/registration/
Для «Озон» в личном кабинете этой службы нужно добавить склад (ПВЗ) сдачи товаров. В противном случае Вы не сможете выбрать его в модуле в дальнейшем.
Создание аккаунта APISHIP
Для работы с модулем, Вам нужно завести аккаунт в ApiShip по адресу: https://a.apiship.ru/#/signup. Если аккаунт у Вас уже есть, то новый заводить не нужно.
Добавление в информационную базу и настройки модуля
Добавление обработки в базу осуществляется автоматически, в момент первого открытия внешней обработки в режиме 1С:Предприятие. Сделать это можно:
- просто перетащив обработку (файл Api1С.epf) в окно программы 1С
- через команды главного меню «Файл – Открыть» и далее выбрать файл Api1С.epf.
ВНИМАНИЕ! Не нужно вручную создавать элемент справочника Дополнительные отчёты и обработки. Все необходимые данные будут созданы автоматически в момент открытия обработки.
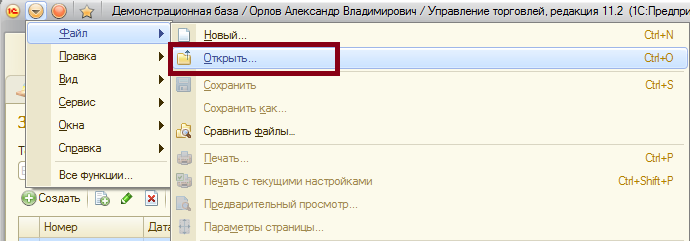
После открытия внешней обработки будет показана форма авторизации. Для авторизации в модуле пользователю необходимо ввести логин/пароль, который был предоставлен в компании Apiship, а также указать контактные данные ответственного лица, с которым техническая поддержка разработчика будет взаимодействовать по техническим вопросам функционирования модуля.
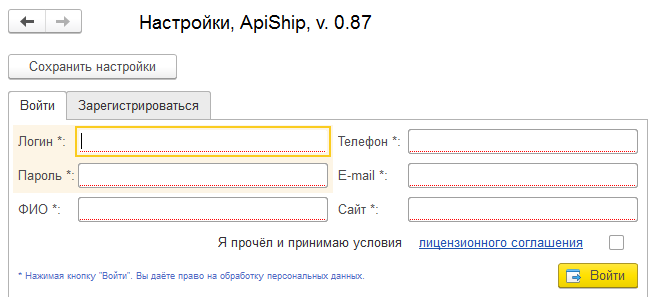
Персональные данные, которые вы указываете в настоящем разделе, ни при каких условиях не будут переданы третьим лицам. Мы собираем эти данные для оперативного взаимодействия с компанией — клиентом, но не проверяем их. Если по каким-либо причинам Вы не хотите указывать свои контактные данные – можно вписать в соответствующие поля любой символ. Однако обращаем ваше внимание, что контактная информация, указанная в авторизационной форме, может использоваться компанией-разработчиком для оперативного смс и/или e-mail информирования клиентов о необходимости выполнить принудительное обновление модуля, срочность которого обусловлена исправлением критической уязвимости или ошибки.
Поле указания авторизационных данных, необходимо произвести настройку модуля.
Открытие формы настроек модуля
Для пользователя, который осуществлял добавление обработки (модуля) в информационную базу форма настроек предустановлена в «Дополнительных обработках» подсистемы «НСИ и администрирование» или подсистемы «Компания» (для конфигурации «Управление небольшой фирмой»).
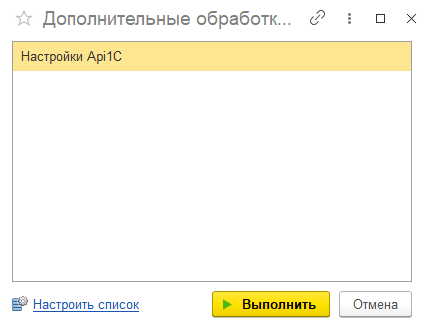
Также администратор информационной базы может открыть форму настройки по команде «Выполнить» в обработке «Api1С — фоновая работа по расписанию», при необходимости добавить в быстрый доступ пользователей, для которых необходимо работать с настройками модуля через быстрый доступ в «Дополнительных обработках» подсистемы «НСИ и администрирование». Обращаем внимание, что открытие формы настроек возможно для пользователей, которые обладают соответствующим правом на запуск внешних обработок.
«Api1С — фоновая работа по расписанию» находится в «Дополнительных отчетах и обработках» раздела «Печатные формы, отчеты и обработки» подсистемы «НСИ и администрирование».
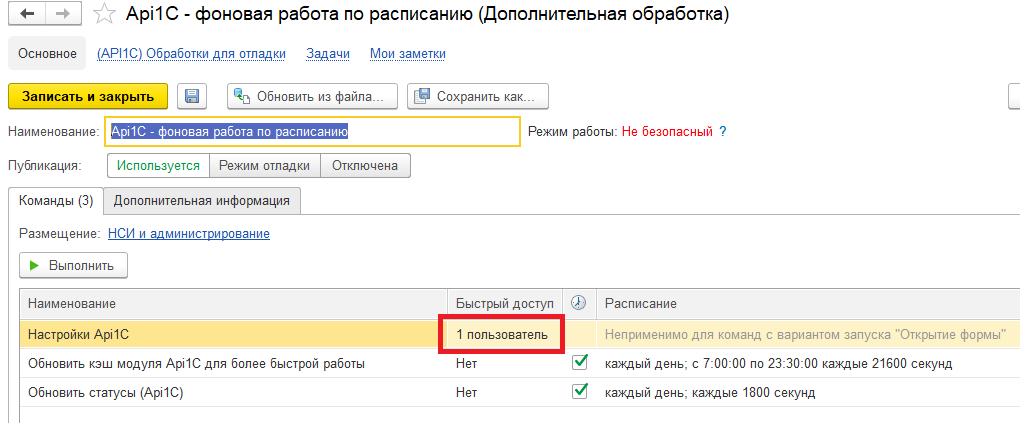
Настройки модуля
На закладке Реквизиты пользователю нужно создать или заполнить реквизиты, участвующие в обмене данными с сайтом и в отправке данных в службы доставки.
ВНИМАНИЕ! Если интеграция с сайтом на БИТРИКС не нужна или отсутствует и не будет настраиваться в дальнейшем, то нужно только нажать на кнопку «Создать и заполнить реквизиты» и ни в коем случае не изменять созданные реквизиты в полях на рисунке ниже. Изменяйте значения в этих полях только, если есть настроенный обмен с БИТРИКС и если понимаете, что делаете.
После нажатия на кнопку «Создать и заполнить реквизиты» или после ручной настройки, данная закладка должна иметь примерно следующий вид:
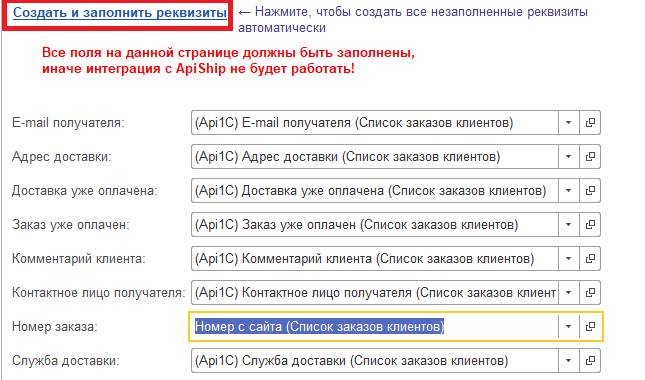
Можно не опасаться нажимать на кнопку «Создать и заполнить реквизиты» несколько раз — перед созданием будет осуществляться поиск реквизитов по именам, во избежание задвоений. Если на эту страницу в новом релизе добавлены новые реквизиты, также можно нажать на эту кнопку, чтобы дозаполнились только новые реквизиты.
Службы доставки
«Служба доставки по умолчанию» — если здесь выбрана какая-то служба доставки, то при расчёте доставки будет подставляться самый дешёвый тариф именно этой службы, если от неё вообще будут получены тарифы. Если тарифов не будет или если служба по умолчанию не выбрана, то будет подставляться самый дешёвый тариф из всех служб.
Подключение служб доставки
Если у Вас уже настроены службы доставки через модуль Интеграция с APISHIP , то для получения их списка нужно нажать на кнопку «Обновить» в таблице служб доставки.
Если же нужно подключить службу доставки «Деловые линии», «ПЭК», «Grastin», «Л-Пост», «Байкал-Сервис», то на вкладке «Общие настройки» необходимо выполнить следующие шаги:
- Добавить в табличную часть новую строку — службу доставки (кнопка «Добавить»)
- Выбрать службу доставки из списка (кнопка «Выбрать»)
- Подключить службу доставки (кнопка «Подключить»)
- Указать авторизационные данные (кнопка «Подключить» на форме подключения службы)
- Указать адрес терминала для передачи заказов на «первой миле»
- После подключения служб доставки нажать на кнопку «Сохранить настройки».
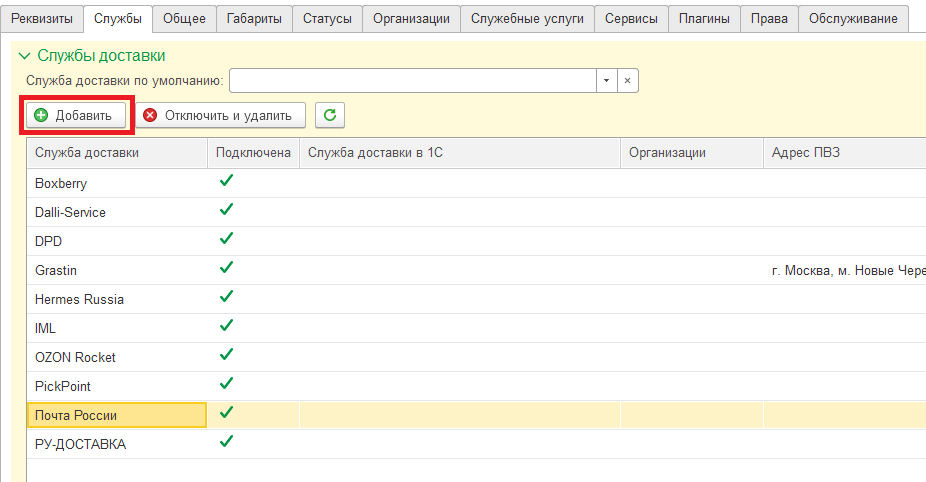
Откроется окно подключения к службе доставки. Выберите нужную службу доставки. В версии модуля ПРО можно добавить до трёх подключений к одной службе доставки. Поэтому можно выбирать службы, выделенные зелёным цветом. В версии модуля Базовый можно выбирать только белые и жёлтые квадраты:
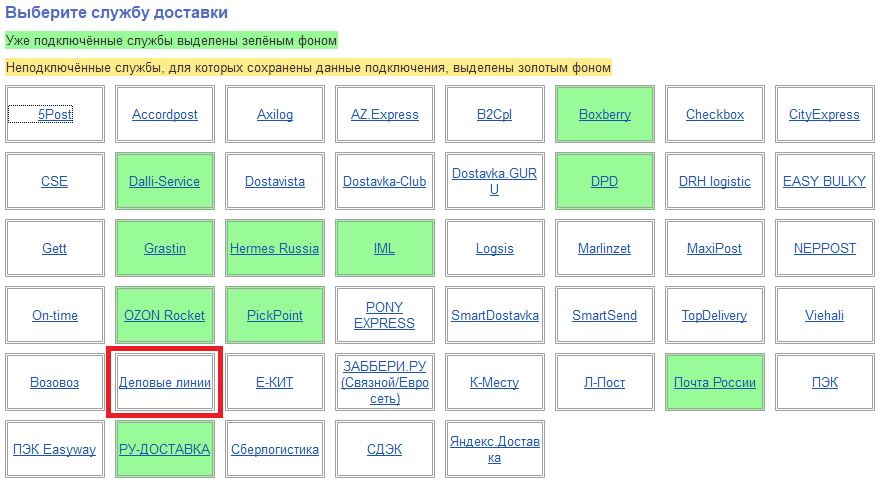
После выбора службы будет открыто окно, в котором можно выбрать службы доставки из 1С, которые соответствуют данной службе. Система попытается определить потенциальные соответствия автоматически и покажет их в поле слева:
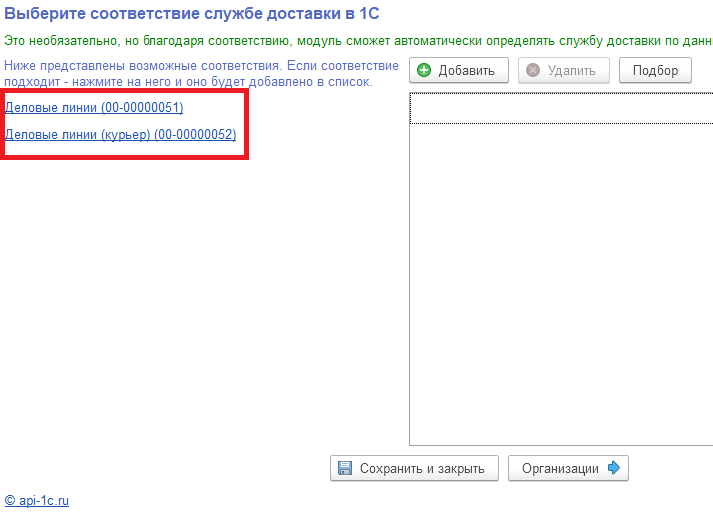
При нажатии на такое соответствие, оно автоматически перенесётся в таблицу справа. Также можно добавить, удалить или изменить соответствия непосредственно в правой таблице.
Также таблицу соответствий справа можно оставить пустой.
Данное соответствие нужно для автоматического определения службы доставки в заказе. В момент работы модуля, если в заказе в поле «Служба доставки» или «Перевозчик» указана одна из служб в данном соответствии, то служба доставки будет определена автоматически.
После настройки соответствия нужно нажать на кнопку «Организации». Будет показана страница задания организаций. Заполнение данной страницы возможно и имеет смысл только в модуле версии ПРО, т.к. для Базовой версии не поддерживается подключение нескольких кабинетов одной службы доставки.
Принцип работы этого механизма заключается в следующем. Если нужно подключить несколько кабинетов одной службы доставки, то первое подключение нужно сделать без указания организации – модуль не позволит задать организацию для такого подключения. Остальные подключения, наоборот, обязательно требуют одну или несколько организаций 1С. При работе модуля все заказы, у которых указана организация, для которой нет соответствия, будут отправляться в тот кабинет службы доставки, для которого не заданы соответствия. Если соответствие для организации задано, то отправка будет осуществляться в соответствующий кабинет.
Например, в 1С есть организации «ООО Первая», «ООО Вторая», «ИП Третий» и «ООО Отдельная». Также есть два личных кабинета, оформленных на разные юр. лица (например, «Договор курьер» и «Договор ПВЗ») со службой «СДЭК». Нужно настроить модуль так, чтобы заказы «ООО Первая» и «ООО Вторая» отправлялись на «договор курьер», а остальные заказы – на «договор ПЗВ».
Для этого вначале настраиваем подключение к кабинету СДЭК «Договор ПВЗ». Для него НЕ указываем никаких организаций в соответствии на странице «Организации» в настройках модуля.
Затем добавляем ещё одно подключение к кабинету СДЭК, но на этот раз для «Договора курьер». Для него задаём организации «ООО Первая» и «ООО Вторая».
Теперь модуль будет отправлять в СДЭК на «Договор ПВЗ» все заказы, у которых указана любая организация, кроме «ООО Первая» и «ООО Вторая», а заказы этих организаций будут отправляться в СДЭК на «Договор курьер».
Если это первое подключение к этой службе доставки, тогда модуль не даст задать организации для этого подключения. Это делается для того, чтобы в системе всегда была возможность отправить заказ в эту службу доставки в том случае, если не найдено соответствие для какой-то организации. Вместо таблицы соответствий будет показано соответствующее предупреждение:
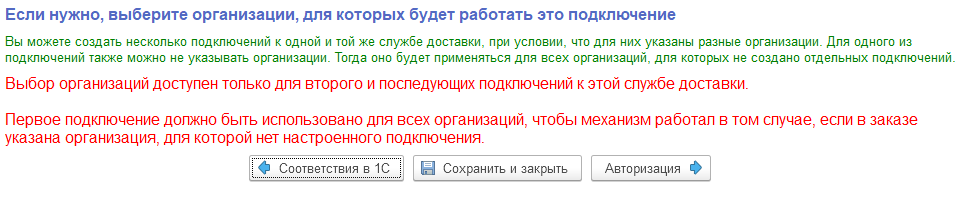
Для второго и третьего подключений задать организацию, наоборот, нужно обязательно, система не позволит пройти дальше. Все организации в системе, будут выведены в списке слева. При выборе любого соответствия, оно будет добавлено в таблицу справа. Если какая-то организация выделена серым цветом, это означает, что для этой организации уже есть подключение к другому кабинету этой же службы доставки. Также работать с соответствиями можно непосредственно в правой таблице:
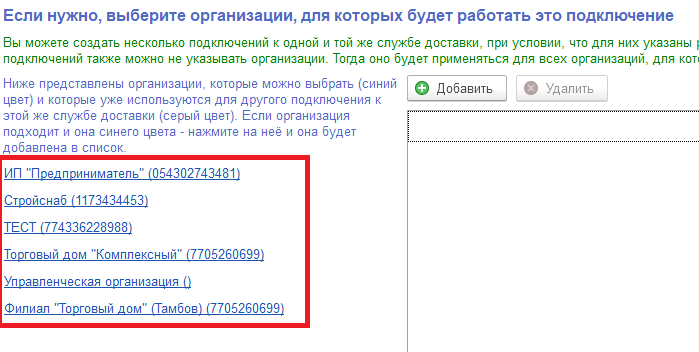
После выбора всех организаций, для которых создаётся это подключение, нужно нажать на кнопку «Авторизация». Будет показана страница, где нужно ввести все данные службы доставки для подключения. Эти данные обычно указаны в договоре или в личном кабинете службы доставки. Для каждой службы доставки будет свой уникальный список параметров, которые нужно задать.
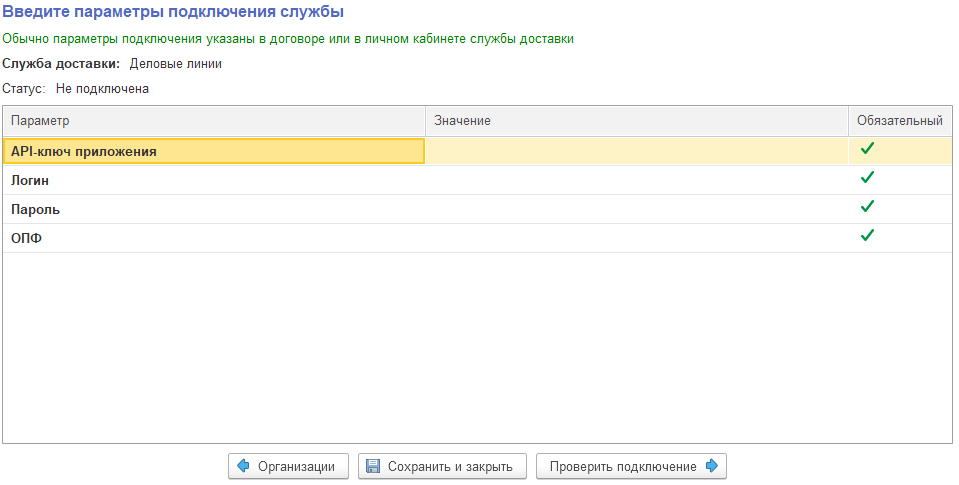
После ввода параметров нужно нажать на кнопку «Проверить подключение». Будет произведена попытка подключиться к службе доставки. Если попытка будет неудачной, в сообщениях будет выведена причина ошибки. Прежде всего проверьте правильность ввода данных и наличие интернет-соединения.
На следующей странице нужно выбрать ПВЗ или терминал, в который будут сдаваться заказы при отправке от терминала. Можно пропустить этот этап и задать ПВЗ после. Также можно вообще не указывать ПВЗ, если отправки планируются только от двери. Но нужно помнить, что отправить заказ от ПВЗ не получится, если в настройках не указан ПВЗ приёма заказов.
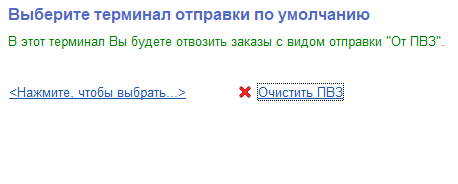
Для версии модуля ПРО доступен выбор основного ПВЗ и отдельных ПВЗ для разных складов.
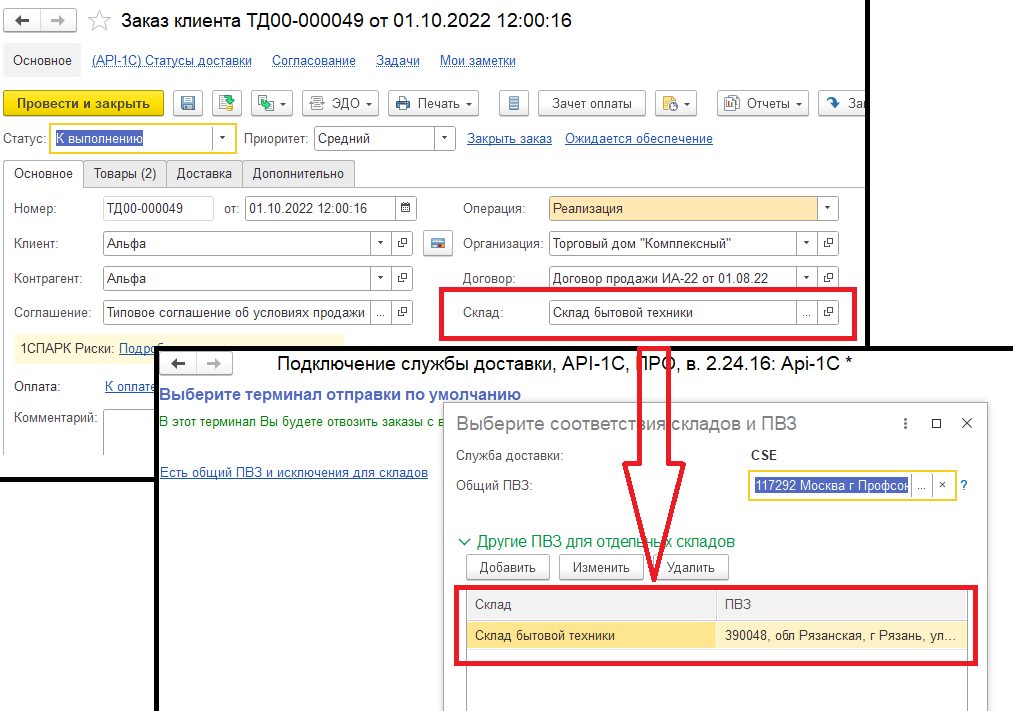
Алгоритм работы:
- Если в таблице есть соответствие ПВЗ для склада, указанного в отправляемом документе, то будет подставлен этот ПВЗ.
- В противном случае будет подставлен ПВЗ из поля «Общий ПВЗ».
Дальше нужно нажать на кнопку «Доп. услуги по умолчанию». На следующей странице можно задать доп. услуги для этого подключения по умолчанию. Все указанные услуги будут автоматически подставляться во все новые заказы для этой службы доставки с возможностью ручного изменения непосредственно в момент отправки заказа.
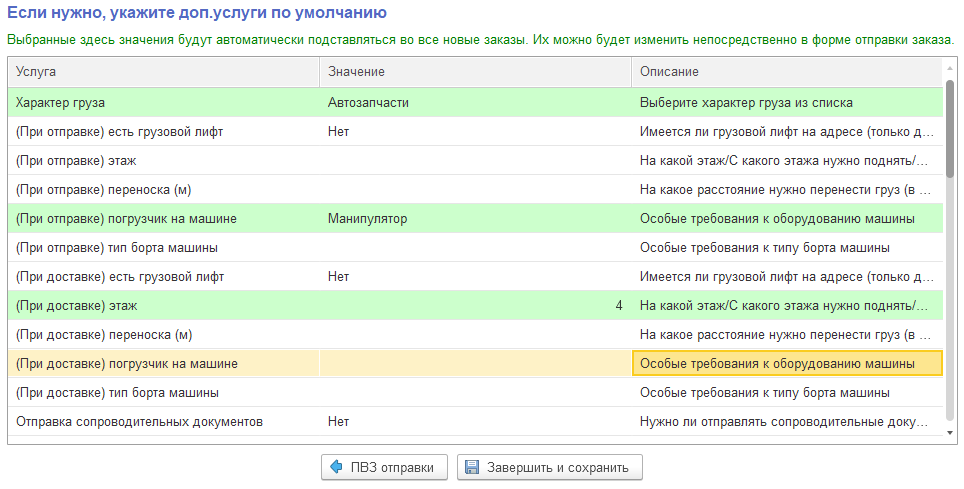
Затем нужно нажать кнопку «Завершить и сохранить». Данные будут сохранены в настройках модуля.
Для каждой подключаемой службы доставки для удобства можно указать адрес терминала, в который осуществляется доставка заказов на «первой миле», если он не был указан при подключении службы доставки. Для указания этого ПВЗ, нужно дважды щёлкнуть на поле «Адрес ПВЗ» и выбрать нужный терминал.
Общие настройки
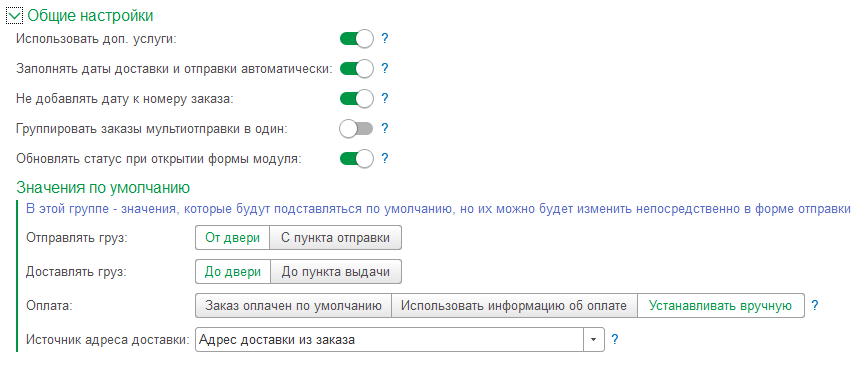
«Использовать доп. услуги» — для служб доставки будет запрашиваться дополнительная информация по дополнительно оказываемым услугам – частичный выкуп, примерка, оповещение и прочие. Для каждой службы доставки и для каждого направления и тарифа – свой набор услуг, некоторые службы доставки не предоставляют доп. услуги. Рекомендуется включать данный флаг только если есть осознание того, что такие услуги нужны и используются.
«Источник адреса доставки по умолчанию» — откуда будет браться адрес доставки для подстановки в форму отправки заказа.
Например, если выбрано «Фактический адрес клиента» — то в форму отправки заказа будет подставлено значение из фактического адреса элемента справочника «Контрагенты» из заказа. При этом нужно помнить, что данный вид адреса должен быть заполнен у контрагента и должен проходить проверку по ФИАС.
«Заполнять дату доставки и отправки автоматически» — если флаг установлен, то даты в модуле будут автоматически устанавливаться на текущую дату при открытии формы модуля.
«Не добавлять дату к номеру заказа» — по умолчанию дата добавляется к номеру заказа для того, чтобы избежать проблемы типовой 1С — каждый год нумерация документов в 1С начинается сначала и возможны конфликты номеров заказов. Эта проблема выражается в том, что новый заказ отображается, как уже отправленный. Это и связано с тем, что у этого заказа в 1С номер такой же, как у заказа в прошлых годах. Чтобы избежать этого, к номеру при отправке добавляется дата, чтобы получившийся номер был всегда уникальным. Но если у Вас в базе уникальность номера поддерживается самостоятельно, и Вы точно знаете, что в базе не могут быть два одинаковых номера заказа, тогда Вы можете отключить это поведение модуля в настройке «Не добавлять дату к номеру заказа». Рекомендуем выключать эту настройку, только если Вы точно знаете, что номера в базе у Вас уникальные.
«Группировать заказы мультизаявки в один» — значение по умолчанию для одноимённого флага в форме Мультизаявки. Описание смысла этого флага дано в разделе описания Мультизаявки.
«Обновлять статус при открытии формы модуля» — если этот флаг включён, то в момент открытия формы модуля будет произведена попытка обновления статуса (если заказ уже отправлен) или поиска заказа в службах доставки (если информации об отправленности заказа нет). Данные операции, особенно поиск в службах доставки, может занимать длительное время, поэтому рекомендуется не включать данную настройку без крайней необходимости. Имеет смысл включать, если:
- заказы отправляются не только через модуль, но другими способами (например, через ЛК служб)
- был осуществлён переход на другую базу 1С, где нет данных о предыдущих отправках
- были утеряны данные по отправкам из модуля и/или 1С.
«Тип отправки груза» — имеет два варианта: «От двери» и «Самозавоз». Данное значение будет по умолчанию подставляться в форму модуля при отправке заказа.
«Тип доставки груза» — вариант вида доставки «Курьер/ПВЗ», который будет предзаполнен на форме подтверждения заказа при отправке его в службу доставки. Если не заполнять данное значение, то при каждой отправке пользователь будет должен самостоятельно заполнить нужное значение (такой вариант подойдёт, если компания использует разные варианты доставки).
«Оплата» — имеет три возможных значения. «Заказ оплачен по умолчанию» — в форме отправки заказа переключатель «Заказ уже оплачен» будет всегда по умолчанию устанавливаться в значение «Да». «Использовать информацию об оплате» — если в 1С указано, что заказ оплачен на 100%, то переключатель «Заказ уже оплачен» будет иметь значение «Да». «Устанавливать вручную» — значение переключателя «Заказ уже оплачен» будет равно «Нет» или же значению, которое передано с сайта (если есть обмен с сайтом).
Габариты и места
На закладке «Габариты и места» настраивается поведение модуля при расчёте веса и габаритов заказа, а также по работе с местами.
ВНИМАНИЕ! Работа с местами поддерживается только модулем версии ПРО. В версии Базовая один заказ всегда отправляется как одно место.
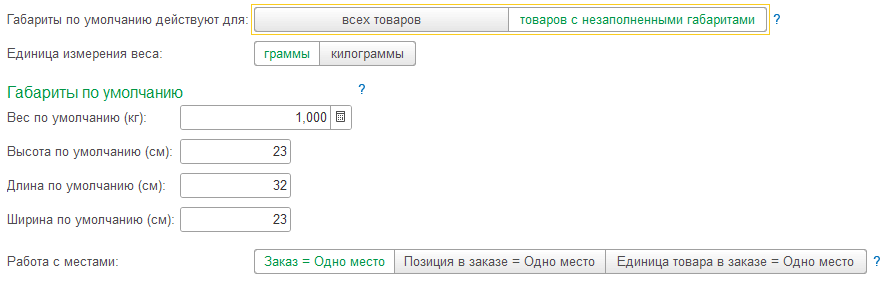
«Габариты по умолчанию действуют для» — если выбрано значение «всех товаров», то при расчёте габаритов будут использоваться только значения, указанные на этой странице, вне зависимости от данных в Вашей базе. Если выбрано значение «товаров с незаполненными габаритами», то при расчёте будут использоваться данные из Вашей базы, и только если для какого-то товара не задано какое-то измерения (или измерения), то они будут подставляться из значений на этой закладке. Подробный алгоритм расчёта габаритов описан в разделе «Расчёт габаритов». Требования к передаче габаритов в информационную систему службы доставки характерны не для всех перевозчиков, у перевозчиков для которых не осуществляется передача габаритов заказа в их информационные системы – эта информация не влияет на расчет тарифа.
«Работа с местами» — настраивает алгоритм автоматического распределения товаров по местам. В зависимости от этой настройки, заказ автоматически может быть представлен как одно место, либо для каждой позиции (строки) товара создастся отдельное место, либо для каждой единицы товара создастся отдельное место.
Например, если в заказе три строки, «Ботинки» 2 шт., «Сапоги» 3 шт., «Сандалии» 1 шт., то, в зависимости от этой настройки, при открытии заказа в модуле может быть создано одно (на весь заказ), три (на каждую позицию товара) или шесть (на каждую единицу товара) мест.
Эта настройка отвечает только за автоматическое распределение. При отправке заказа пользователь может самостоятельно перераспределить места и товары.
Статусы заказа
Для статусов в доставке можно указать соответствие статуса в 1С – и тогда при получении указанного статуса в доставке заказ автоматически изменит статус в 1С. Данные настройки выполняются на закладке «Статусы заказа». Также можно настроить отправку СМС (только для модуля версии ПРО) и электронной почты клиентам при изменении статуса заказа:
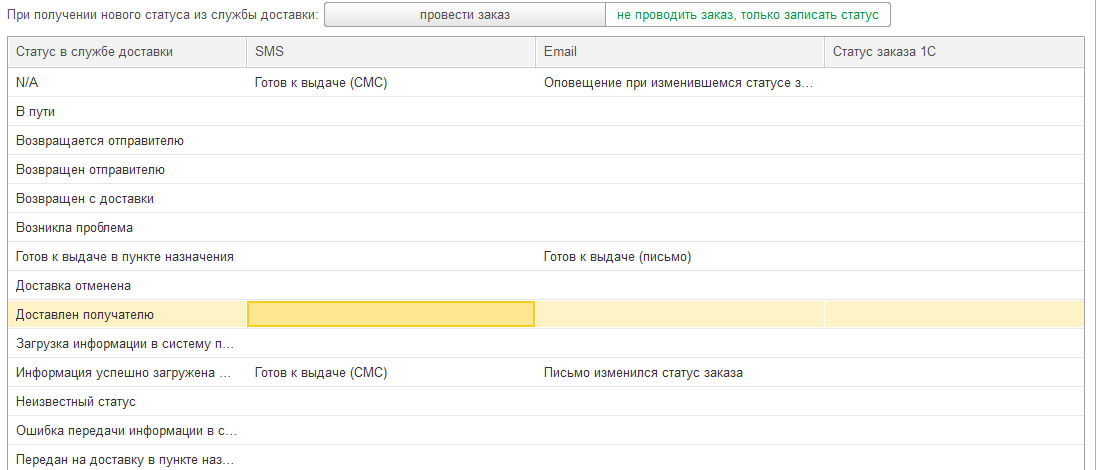
«При получении нового статуса из службы доставки» — определяет, какое действие будет произведено при изменении статуса заказа в доставке: заказ будет проведён или только записан. При выборе значения «Провести заказ» нужно учитывать, что типовые механизмы 1С не всегда разрешают изменять заказ и статус. Например, для неотгруженного заказа нельзя установить статус 1С «Закрыт». Соответственно, если, например, указать в соответствии для статуса в доставке «В пути» статус 1С «Закрыт», а для статуса доставки «Возникла проблема» статус 1С «К выполнению», то при получении из доставки статуса «Возникла проблема» программа 1С может выдать ошибку при попытке проведения заказа с изменённым статусом. Поэтому, если Вы точно не знаете, как работают механизмы 1С и какие статусы в какой последовательности будет слать Ваша служба доставки, то рекомендуется устанавливать для данной настройки значение «Не проводить заказ, только записать статус».
Таблица статусов – здесь можно настроить соответствие статусов 1С и статусов доставки, а также шаблоны для электронной почты и СМС. Действует общее правило – если в какой-то колонке не установлено значение, то при получении из доставки такого статуса, данное действие не выполняется, а если заполнено – выполняется. Например, если для статуса заполнить шаблон СМС и статус 1С, но не заполнить шаблон электронного письма, то при получении такого статуса из доставки, будет отправлено СМС и будет изменён статус заказа в 1С, но не будет отправлено электронное письмо.
Настройка 1С для отправки электронной почты и СМС, а также создание шаблонов с использованием данных модуля подробно описаны в разделе «Рассылка СМС и электронных писем при изменении статуса заказа»
Настройки для организаций
На закладке «Настойки организаций» пользователь может задать названия организаций для отображения на бланках служб доставки. Если наименование не заполнено, то будет подставляться сокращённое наименование организации. Также на данной странице можно задать контактные данные, которые будут отправляться в службу доставки, если в заказе указана данная организация:
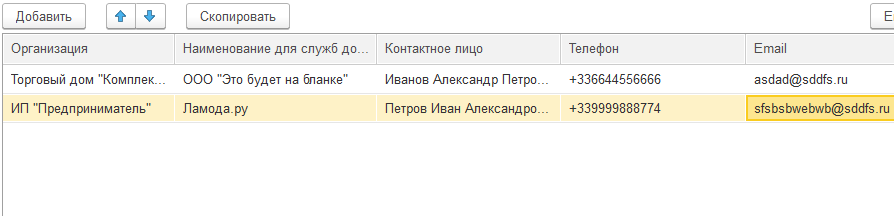
Служебные услуги
На закладке «Служебные услуги» задаётся список номенклатуры, которая будет восприниматься службой доставки как служебная номенклатура, обозначающая стоимость доставки для клиента в накладной.
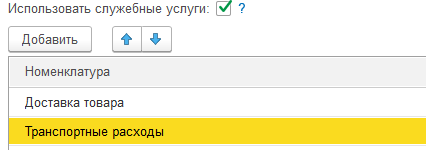
Например, если на данной закладке выбрать номенклатуру «Доставка товара», то при отправке заказа в службу доставки будет проверяться наличие данной номенклатуры в таблице «Товары» данного заказа. Если эта номенклатура будет обнаружена в заказе, её сумма будет вычтена из суммы товаров к отправке, а в накладной эта сумма будет фигурировать в поле «Стоимость доставки».
ВНИМАНИЕ! Данный функционал поддерживается не всеми службами доставки.
Сторонние сервисы
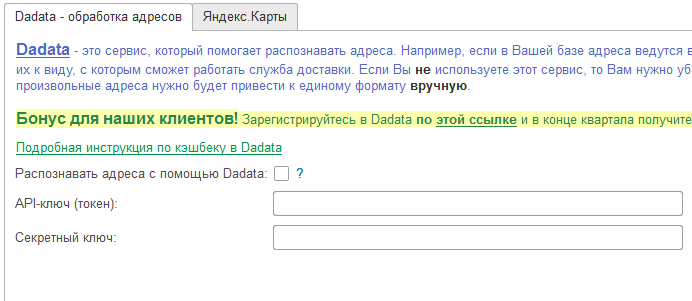
Закладка Dadata
Содержит данные для подключения к сервису распознавания адресов Dadata. Если у Вас нет аккаунта в этом сервисе, Вы можете его получить здесь. После этого Вам будут предоставлены токен и секретный ключ, которые нужно будет ввести на этой закладке.
Закладка Яндекс.Карты
«API-ключ для Яндекс.Карт» — Если Вы хотите выбирать пункты вывоза на Яндекс.Карте, а не только из списка, нужно ввести в это поле ключ, полученный от Яндекса. Чтобы получить ключ, зайдите на страницу https://developer.tech.yandex.ru/, авторизируйтесь и нажмите кнопку «Получить ключ». Во всплывающем окне выберите сервис «JavaScript API и HTTP Геокодер». После заполнения формы появится надпись «Сервис успешно подключен». Созданный ключ будет доступен в разделе «Ключи». Ключ — это набор символов, что-то вроде «a5675d44-1234-acda-bd33-c2344322fbda» Его необходимо скопировать и вставить в это поле и нажать кнопку «Сохранить настройки».
Плагины
Если Вы используете поставку модуля ПРО, то на закладке «Плагины» можно подключить плагины для расширения возможностей модуля. Плагин можно разработать самостоятельно или заказать у разработчиков модуля или сторонних разработчиков. В ближайшее время на нашем сайте API-1C.ru откроется библиотека плагинов, из которой можно будет скачать плагины платно и бесплатно, а также разместить свой плагин и зарабатывать на его продаже.
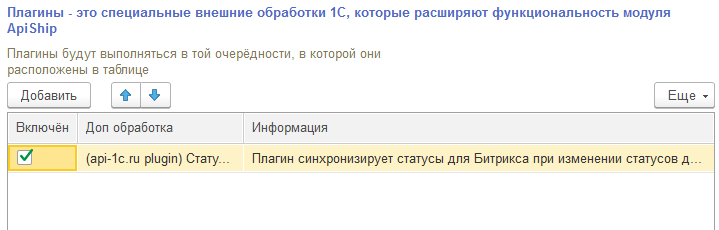
Для того, чтобы подключить плагин, нужно вначале добавить его в базу 1С как дополнительную обработку. В УНФ это делается через меню «Компания» — «Ещё больше возможностей» — «Администрирование» — «Печатные формы, отчёты и обработки» — «Дополнительные отчёты и обработки». В УТ, КАК и ЕРП – через меню «НСИ и Администрирование» — «Печатные формы, отчёты и обработки» — «Дополнительные отчёты и обработки». После того, как обработка добавлена в базу, в настройках модуля на закладке «Плагины» нужно его подключить. Для этого нужно нажать на кнопку «Добавить», в новой строке в колонке «Доп обработка» выбрать нужную доп.обработку, добавленную по описанию выше, и установить флажок «Включён».
Для временного отключения плагина, нужно снять флажок «Включён». Для постоянного удаления плагина, нужно выбрать его в списке и нажать клавишу Del. Если несколько плагинов участвуют в одном и том же обработчике, то выполняться они будут в той последовательности, в которой они расположены в списке. Для управления порядком плагинов воспользуйтесь кнопками «Сдвинуть вверх/вниз» (на рисунке – справа от кнопки «Добавить»).
ВНИМАНИЕ! Плагины имеют доступ к данным служб доставки, ключам Дадаты и Яндекса и прочим данным модуля, а также к Вашей базе 1С. Поэтому НЕ используйте плагины, происхождение которых Вы не знаете, либо в разработчиках которых Вы не уверены! Рекомендуем скачивать плагины ТОЛЬКО с нашего сайта – мы проверяем все плагины, которые распространяются через наш сайт.
Если Вы хотите разработать плагин самостоятельно, обратитесь в нашу службу поддержки за документацией по разработке.
Права
В модуле версии «ПРО» на закладке «Права» можно распределить права на использование различных функций модуля:
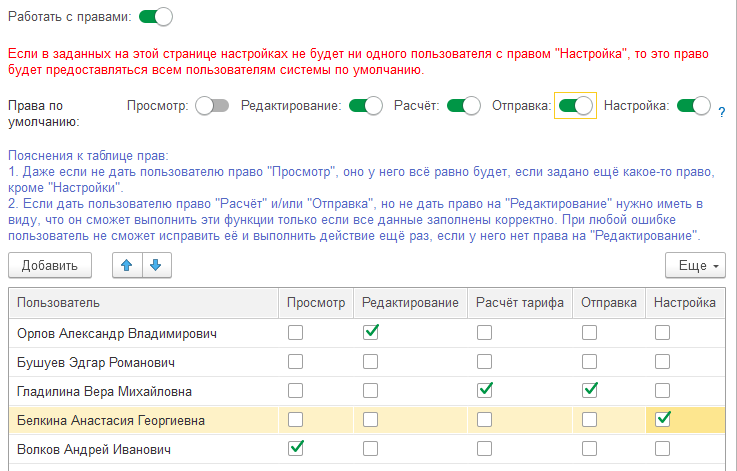
Включение и выключение работы с правами выполняется выключателем «Работать с правами».
В верхней части находится настройка общих прав. Эти права действуют на всех пользователей, если для пользователя не заданы права в таблице ниже.
Если в заданных на этой странице настройках не будет ни одного пользователя с правом «Настройка», то это право будет предоставляться всем пользователям системы по умолчанию.
Даже если не дать пользователю право «Просмотр», оно у него всё равно будет, если задано ещё какое-то право, кроме «Настройки».
Если дать пользователю право «Расчёт» и/или «Отправка», но не дать право на «Редактирование» нужно иметь в виду, что он сможет выполнить эти функции только если все данные заполнены корректно. При любой ошибке пользователь не сможет исправить её и выполнить действие ещё раз, если у него нет права на «Редактирование».
Обслуживание
На закладке «Обслуживание» находятся функции, требуемые для правильного функционирования модуля или для технической поддержки.
«Режим отладки» — все запросы в момент расчёта и отправки заказа будут дублироваться в тех. поддержку. Устанавливайте ТОЛЬКО если есть проблемы в работе модуля и тех. поддержка попросила установить данный флаг.
«Отправить файл настроек в тех. поддержку» — отправляет файл настроек модуля в тех.поддержку для анализа. Нажимать нужно только, если в момент обращения в тех. поддержку Вас об этом попросили.
«Обновить кэш» — обновляет кэш модуля (службы доставки, тарифы и т.п.) для более быстрой работы. В нормальном состоянии нажимать на эту кнопку не требуется – обновление происходит автоматически раз в шесть часов. Если же Вы испытываете какие-то проблемы в работе модуля, то можно обновить кэш. ВНИМАНИЕ! Обязательно нужно обновить кэш сразу же после всех настроек модуля! Т.е. настроить модуль, нажать «Сохранить настройки», нажать «Обновить кэш».
«Восстановить утерянные данные» — данную возможность рекомендуется использовать в случае необходимости восстановить данные по отправкам, если они были утеряны, если был осуществлён переход на новую базу 1С без сохранения данных по предыдущим отправкам, если в результате сбоя были утеряны данные отправок или в любом другом случае, когда 1С по каким-то причинам нет данных по отправкам заказов в службы доставки. Восстановление данных не гарантируется, т.к. зависит от множества факторов, в том числе вне зоны действия модуля (способы отправки, данные, которые передавались при отправке, настройки модуля и т. п.). В случае, если восстановились не все данные, рекомендуется изменить настойку «Не добавлять дату к номеру заказа» (на закладке «Общие настройки») на противоположную, сохранить настройки модуля и повторить операцию восстановления. После этого не забыть восстановить настройку «Не добавлять дату к номеру заказа» в прежнее состояние и сохранить настройки.
«Сбросить настройки» — удаляет все настройки работы модуля. Нажимать нужно только по требованию тех. поддержки. После нажатия модуль нужно будет полностью настроить заново (как при первом запуске).
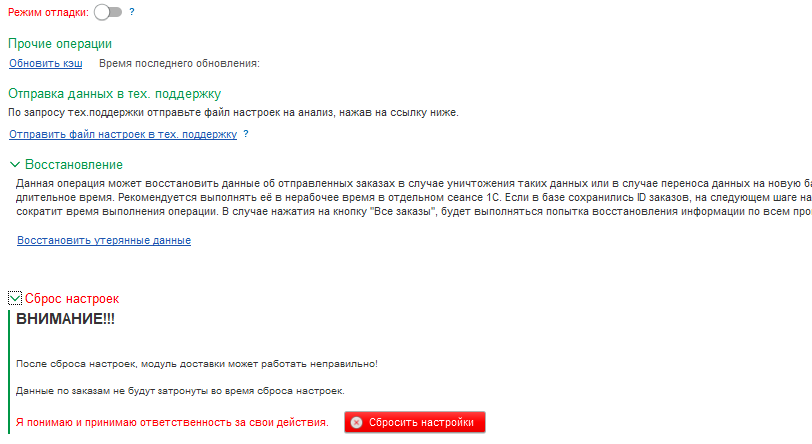
Прочие настройки
В зависимости от настроек безопасности сервера приложений 1С или рабочих станций при работе с формой отправки заказа и формой выбора ПВЗ в режиме выбора ПВЗ «На карте» могут возникать блокировки безопасности. Для устранения этих ошибок необходимо добавить в свойства браузера Internet Explorer в список надежных сайтов записи:
- about:security_1cv8c.exe
- about:security_1cv8.exe
- https://api-maps.yandex.ru
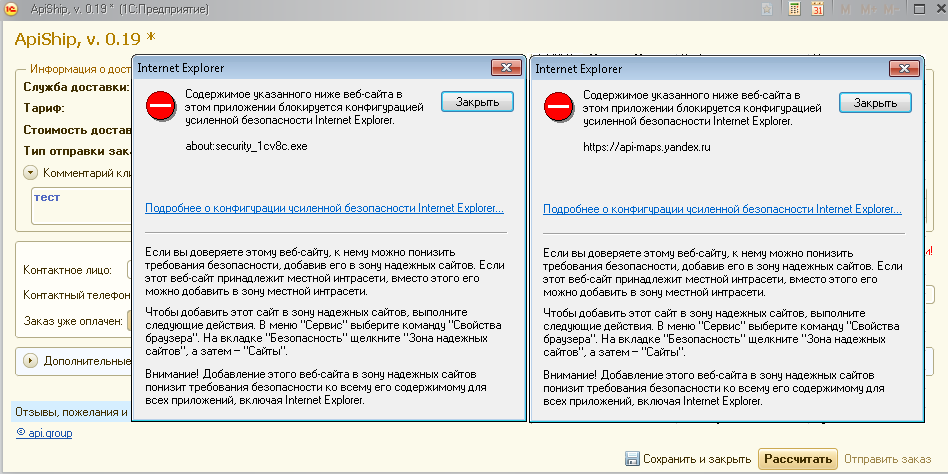
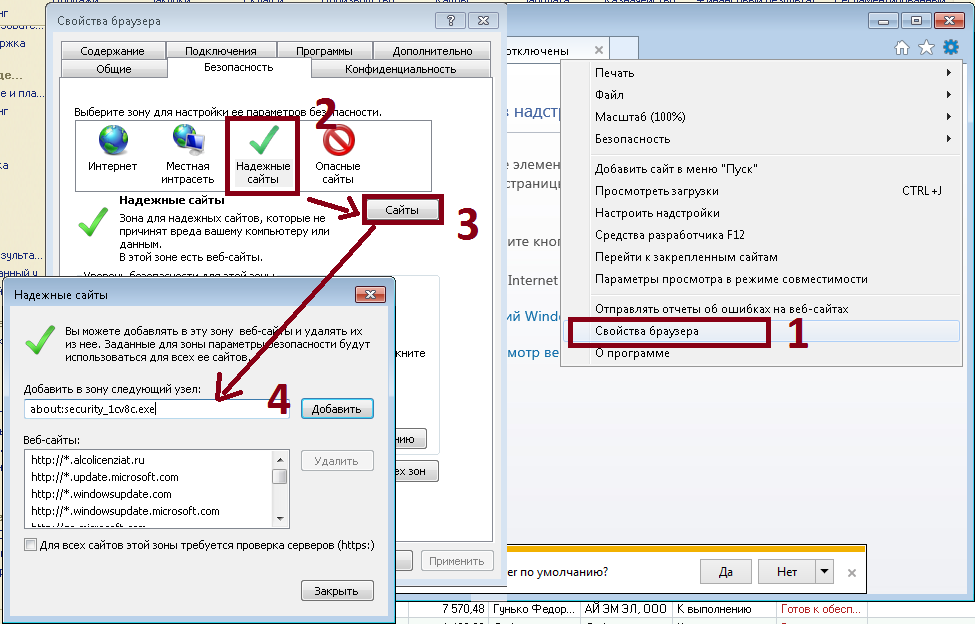
Конфиденциальная информация
При начале работы с механизмами модуля предусмотрено указание номер телефона, адреса сайта, адреса электронной почты и имени контактного лица компании клиента. Эти данные ни при каких условиях не будут переданы третьим лицам. Мы собираем эти данные для более оперативного взаимодействия с клиентом, но не проверяем их. Поэтому, если по каким-либо причинам Вы не хотите оставлять нам эти данные — можете вписать в соответствующие поля любой символ.
Что касается паролей и учётных данных служб доставки, то мы НЕ собираем и НЕ храним их! Они передаются по зашифрованному соединению (протокол HTTPS) сразу в компанию ApiShip и службы доставки.
Работа с заказами
В данном разделе — инструкция для пользователей, которые осуществляют обработку заказов.
Модуль работает на базе документа «Заказ клиента». Т.е. для того, чтобы осуществить расчёт и/или отправку данных в службу доставки, в системе должен быть заведён документ «Заказ клиента» с данными для отправки. При этом способ создания документа не важен – модуль будет работать одинаково и для заказов, введённых вручную, и для заказов, например, полученных через обмен с сайта интернет-магазина.
Открытие формы модуля для отправки заказа в службу доставки осуществляется двумя способами:
- Из формы списка заказов по команде «(Api-1C) Доставка» в меню «Заполнение». При этом необходимо выбрать конкретный заказ из списка, который необходимо отправить в службу доставки.
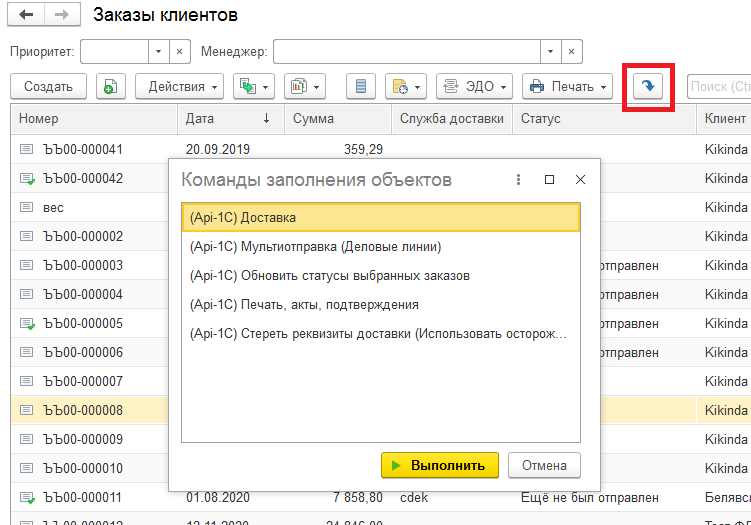
- Из формы заказа по команде «(Api-1С) Доставка» в меню «Заполнение».
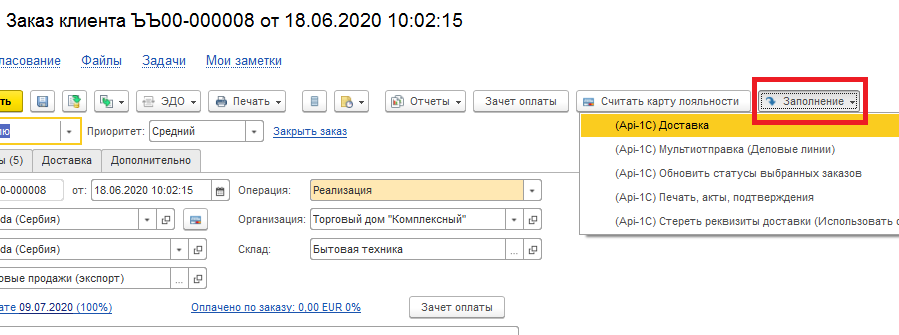
Также в подменю «Заполнение» доступны команды «(Api-1С) Обновить статусы выбранных заказов» (обновляет статусы всех выбранных в списке заказов) и «(Api-1С) Групповая работа с заказами» (открывается форма для различных групповых действий с заказами).
ВНИМАНИЕ! В обеих формах присутствует также команда «Очистить реквизиты доставки». Она очищает все доп. сведения, относящиеся к модулю доставки – как служебные, созданные модулем автоматически, так и те, которые были настроены вручную в настройках модуля, на закладке «Реквизиты». Реквизиты самого заказа и никакая другая информация в базе НЕ изменяется, но в том случае, если пользователь вручную настроил доп. сведения, которые используются где-то ещё (например, в обмене с Битрикс), то такое действие может оказать влияние на данные механизмы, вплоть до нарушения их работы. Поэтому данное действие нужно совершать только если есть чёткое понимание целей и последствий.
ВНИМАНИЕ! В зависимости от версии конфигурации, настроек формы и размера экрана, подменю «Заполнить» может иметь только иконку
![]()
, без надписи, или же находиться в подменю «Ещё».
Массовая отправка
В модуле версии ПРО существует возможность массового редактирования и отправки заказов. Для её использования, необходимо выбрать сразу несколько нужных заказов и так же, как описано выше, открыть форму модуля. В отличие от версии Базовый или от выбора одного заказа, слева на появившейся форме будет список выбранных заказов:
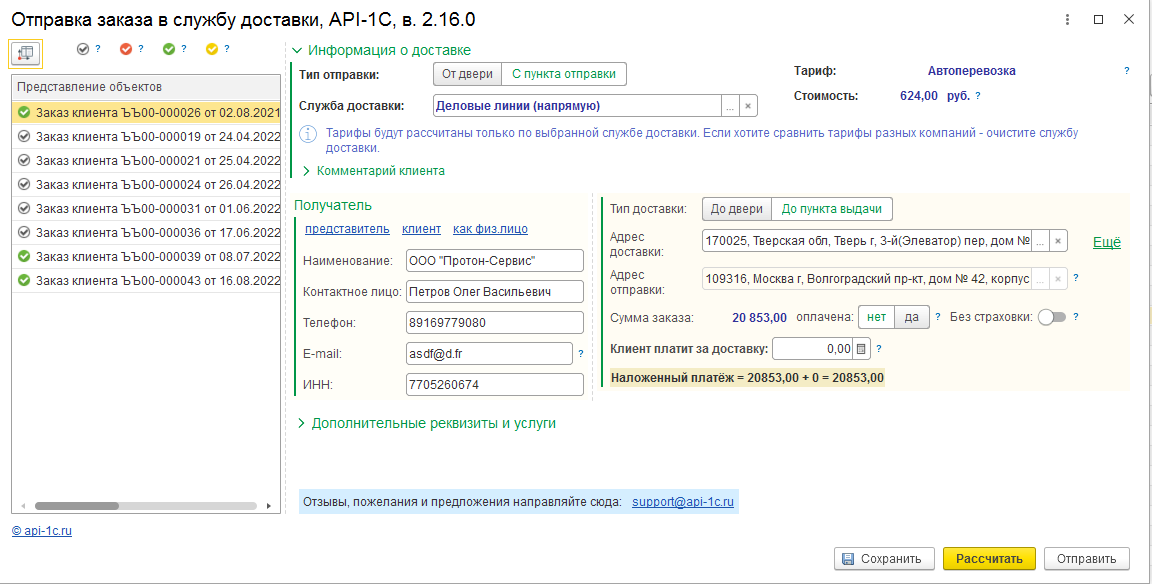
ВНИМАНИЕ! В режиме массовой отправки КАЖДОЕ действие, выполненное на форме, выполняется для ВСЕХ заказов в списке слева! Это даёт несопоставимые с Базовой версии возможности автоматизации процессов, но также накладывает дополнительную ответственность на пользователя за его действия. Например, если нажать на кнопку «Рассчитать», то тариф будет рассчитан сразу для всех заказов. То же самое с отправкой заказов – они будут отправлены сразу все. То же самое с редактированием реквизитов – если выбрать, например, отправку от двери, то она установится у всех заказов в списке слева. Также, переключаясь между заказами в списке слева, можно быстро посмотреть, все ли реквизиты заполнены и заполнены ли они правильно. Но при этом нужно понимать, что если нужно изменить, например, адрес доставки только у одного заказа, то в этом режиме такое действие выполнить НЕВОЗМОЖНО. Для этого необходимо закрыть эту форму, выбрать в списке заказов только нужный заказ, и открыть форму ещё раз. В одиночном режиме уже можно будет изменить реквизиты только для конкретного заказа. Итоги – режим массовой отправки нужен для МАССОВОГО редактирования одинаковых реквизитов, а также для массового расчёта тарифов и отправки заказов. Он очень сильно облегчит жизнь компаниям, работающим с большим количеством доставок с однотипными данными (с одинаковыми точками отправки и доставки, с одинаковыми датами отправки и т.п.)
В остальном, режим массовой отправки не отличается от режима одиночного заказа – те же реквизиты, кнопки и действия означают и выполняют те же функции и действия. Поэтому дальнейшее описание механизма подходит как для поставки ПРО, так и для Базовой.
Основные реквизиты формы модуля
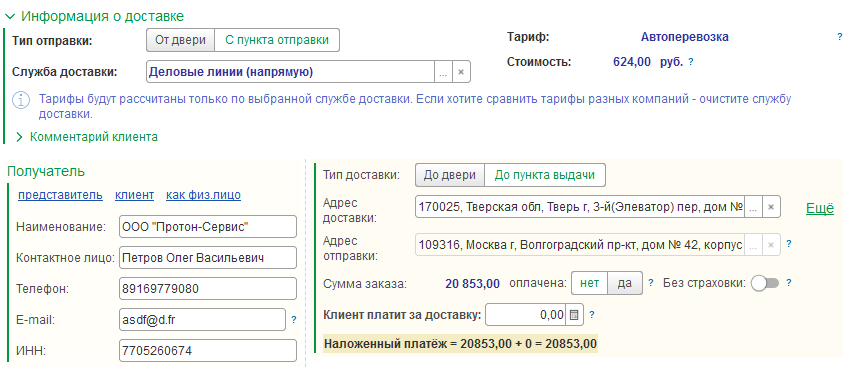
На форме модуля представлены все реквизиты заказа, необходимые для службы доставки. Контактное лицо и телефон получателя, а также адрес доставки можно редактировать перед отправкой. При этом информация о контактах в справочнике Партнёры и Контактные лица НЕ будет изменена. Изменённые контактные данные запишутся в системные дополнительные сведения по данному заказу.
Если заказ уже был отправлен в службу доставки, то вверху формы находится информация о доставке:

ID, статус и дата отправки заполняются после отправки заказа в службу доставки. Трек-номер заполняется не сразу, а только после обработки заказа в службе доставки. Обновление трек-номера происходит вместе с обновлением статуса.
Если нажать на статус заказа, то будет показана более подробная информация о заказе:
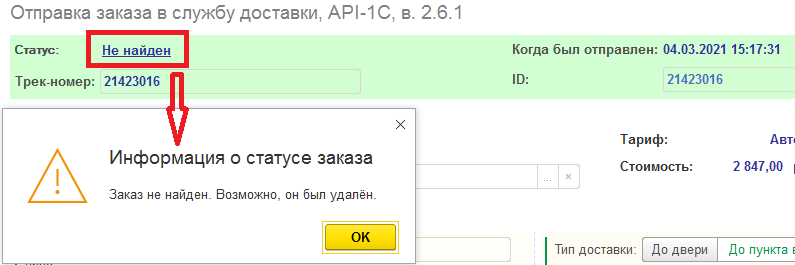
В верхней части формы расположены основные реквизиты доставки. Служба доставки, тариф и стоимость заполняются после расчёта стоимость доставки. Также, если нужна отправка конкретной службой доставки, её можно выбрать предварительно, до расчёта. Тогда при расчёте придут тарифы только этой службы.
Тип отправки и доставки подставляются автоматически из настроек по умолчанию, если таковые заданы в настройках модуля.
Получатель
Поля получателя по умолчанию заполняются данными клиента и контактами контактного лица клиента. Если в заказе выбрано контактное лицо, тогда будут заполнены контакты этого лица. Если нет, тогда будут заполнены контакты лица по умолчанию для клиента. Если и такого лица нет, тогда будут заполнены контакты первого попавшегося контактного лица этого клиента. Если и таких данных нет, тогда будут заполнены контакты из самого клиента. Алгоритм заполнения контактного лица и телефона описан в разделе Заполнение контактных данных получателя.
С помощью соответствующих кнопок в разделе «Получатель» можно автоматически заполнить данные получателя. Есть три возможности. «Представитель», полностью повторяет описанный выше алгоритм. В большинстве случаев такого механизма достаточно. «Клиент» — заполняются только данные клиента, контакты контактного лица (и в заказе, и любого, принадлежащего клиенту) игнорируются. Такой алгоритм может иметь смысл, например, когда нет понимания, кто будет получать заказ. Тогда при ответственному лицу, скорее всего, нужно будет предъявить доверенность. «Как физ. лицо» — заполняются только данные контактного лица, а отправка выполняется на физ.лицо (возможно, потребуется указать паспортные данные). Такой вариант имеет смысл, например, для заказов маркетплейсов, когда клиент в документе «Заказ» — это маркетплейс, но реальным получателем будет физ.лицо, указанное, как контактное лицо в документе «Заказ».
Адрес отправки
Адрес отправки подставляется автоматически. Принцип заполнения описан на схеме:
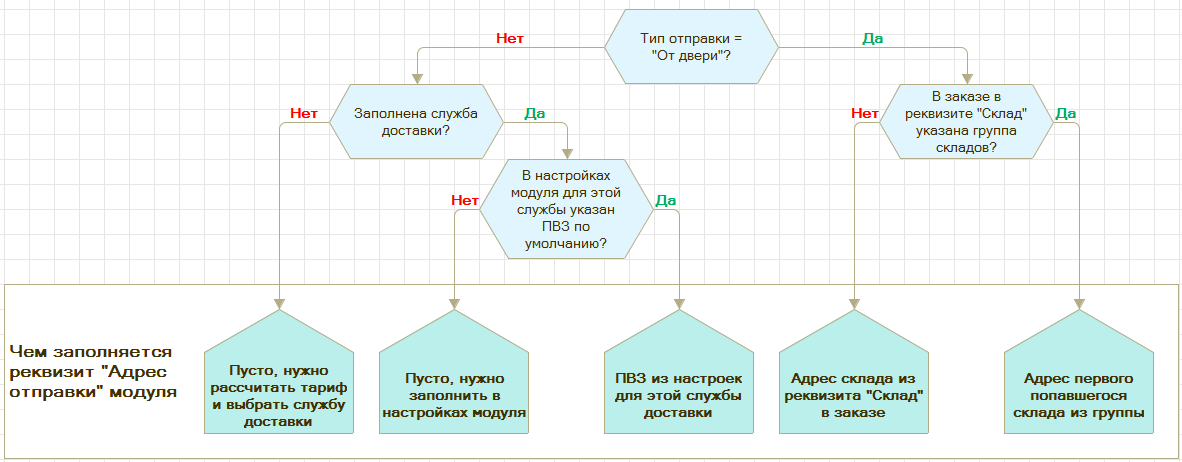
Если выбран тип отправки товара «От двери», то адрес отправки берётся из адреса склада, указанного в заказе. Если в заказе вместо склада указана группа складов, то адрес берётся из первого склада из группы, у которого заполнен адрес. Это нужно внимательно учитывать в ситуации, если в одной группе складов находятся склады из разных городов. Также из адреса склада по этой схеме берётся город для расчёта тарифа при нажатии на кнопку «Рассчитать».
Адрес доставки
Адрес доставки также может быть заполнен автоматически. Принцип заполнения на схеме:
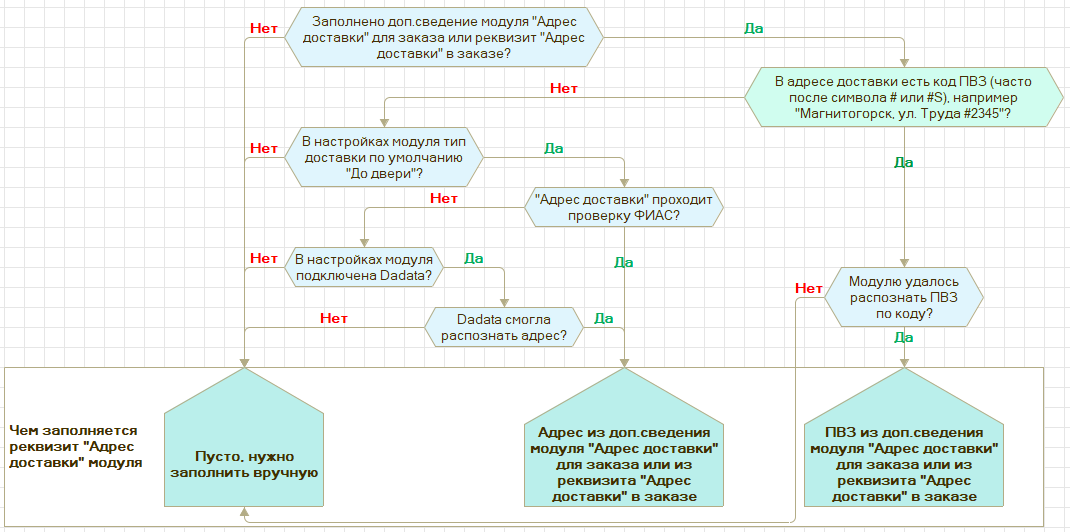
Если используется интеграция с «1С-Битрикс» или другой CMS, и если адрес доставки переносится оттуда в 1С, то, в случае если выбранный адрес является адресом ПВЗ, модуль попытается распознать данный ПВЗ. Для этого адрес доставки должен быть вида: <Адрес ПВЗ с сайта>#S<номер ПВЗ> или <Адрес ПВЗ с сайта>#<номер ПВЗ>.
Например, «Магнитогорск, ул. ТРУДА, д. 27 #S1633». В этом случае модуль попытается определить ПВЗ с номером 1633. Если определение пройдёт успешно, то в форму автоматически подставится адрес ПВЗ, его номер, служба доставки и тип доставки «До ПВЗ». Если определить ПВЗ не удастся, то пользователю нужно будет самостоятельно ввести адрес.
ВНИМАНИЕ! В описанном выше случае обязательно перепроверьте адрес доставки и его соответствие тому, что было введено на сайте!
В модуле поддерживается два типа доставки – курьерская доставка (Тип доставки = «До двери») и доставка в ПВЗ (Тип доставки = «До ПВЗ»).
На форме модуля также есть две кнопки автоматического заполнения адреса доставки, если выбрана доставка до двери. Они находятся во всплывающей форме, справа от адреса доставки в подменю «Ещё»:
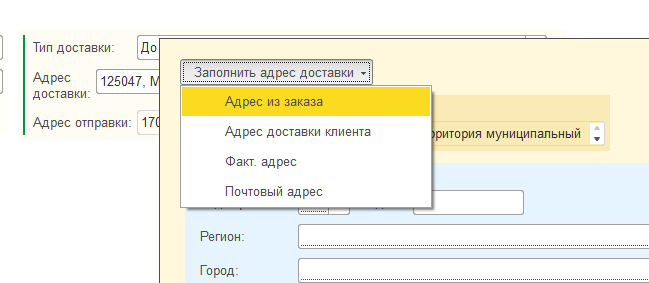
«Адрес из заказа» — подставляется адрес из поля «Адрес доставки» в заказе.
«Адрес доставки клиента» — подставляется адрес из поля «Адрес доставки» в элементе справочника «Партнёры» (для УНФ – справочника «Контрагенты») из реквизита «Клиент» заказа.
«Факт. адрес» — подставляется адрес из поля «Фактический адрес» в элементе справочника «Контрагенты» из реквизита «Контрагент» заказа.
«Почтовый адрес» — подставляется адрес из поля «Почтовый адрес» в элементе справочника «Контрагенты» из реквизита «Контрагент» заказа.
Все эти адреса могут быть использованы только если они заполнены по КЛАДРу (ФИАСу), а не в произвольной форме.
ВНИМАНИЕ! Адрес, введённый произвольно, может быть обработан системой ТОЛЬКО, если в настройках подключёно распознавание адресов с помощью сервиса «Дадата». В противном случае, при открытии формы ввода адреса необходимо проверить использование и отключить опцию «Ввести адрес в свободной форме». После чего необходимо ввести составляющие адреса в соответствующие поля. Для проверки адреса можно (но необязательно) нажать на кнопку «Проверить заполнение».
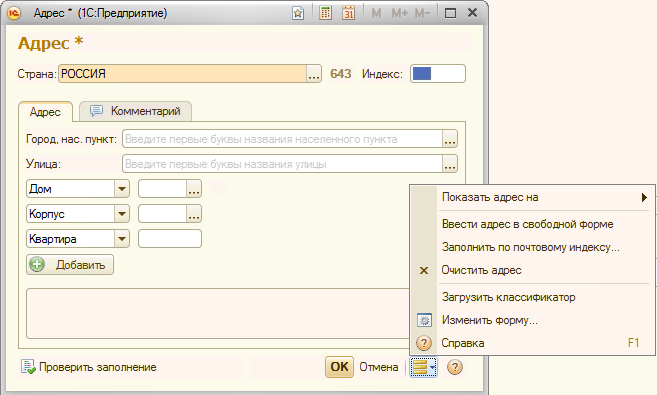
Для возможности отправки заказа за пределы РФ, в подменю «Ещё» есть поля для ввода частей иностранного адреса. Дело в том, что для отправки заказа в службу доставки, в адресе должны быть определены части адреса – регион, город и т.п. Для российских адресов такое определение производится средствами 1С (если адрес выбран через типовую форму ввода адреса) или средствами «Dadata» (если этот сервис подключён). Но ни 1С, ни Dadata не могут определить нероссийские адреса. Для этого и реализована возможность пользователю ввести части адреса самостоятельно:
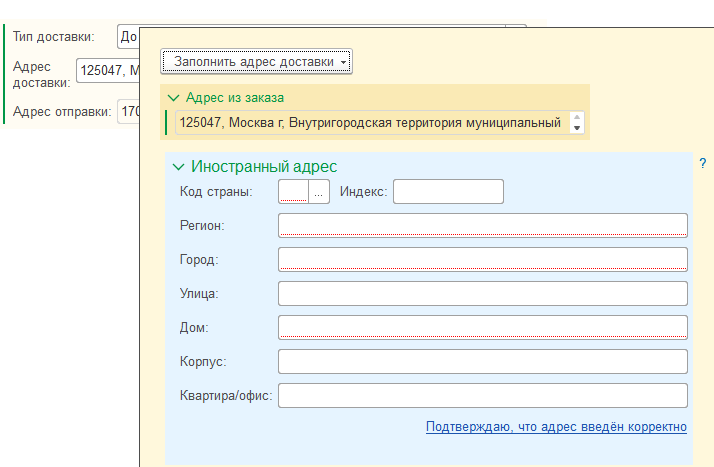
Поля, подчёркнутые красным, являются обязательными. После ввода частей адреса нужно нажать на ссылку «Подтверждаю, что адрес введён корректно».
ВНИМАНИЕ! Отправка заказа за пределы РФ возможна, но не гарантируется. Также пользователь должен самостоятельно проследить за корректностью ввода всех данных адреса.
Выбор ПВЗ
При использовании типа доставки «До ПВЗ» список пунктов выдачи будет доступен после указания конкретного города доставки. Если город при открытии формы не указан, либо если нужно получить список ПВЗ для другого города, нужно ввести наименование города в поле «Город». При этом нужно иметь в виду, что регистр не имеет значения («москва» = «Москва» = «МоСкВа»), но название города должно быть написано полностью (для «санкт» данных не будет, только для «санкт-петербург»).
Для удобства система будет предлагать автоподстановку. Например, если набрать «Мос», то будут предложены все города, начинающиеся на «Мос». Также нужно иметь в виду, что автоподстановка работает на базе загруженного в 1С классификатора ФИАС. То есть если в базу загружен классификатор для Татарстана, то в предлагаемых вариантах для буквосочетания «Каз» будет Казань, а если классификатор не загружен, то не будет. Автоподстановка работает только для городов России.
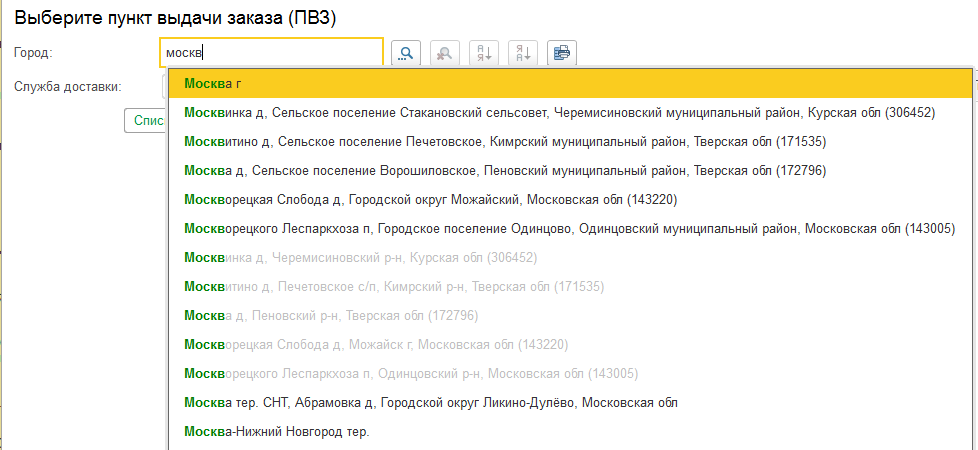
Если пользователь выберет один из предложенных вариантов автоподстановки, то ПВЗ будут определяться по идентификатору ФИАС для выбранного города. При этом пользователь может отказаться от предложенных вариантов и ввести город самостоятельно. Тогда поиск ПВЗ будет производиться уже по имени города.
Также, если в настройках подключена работа с Яндекс.Картами (см. раздел «Настройки модуля»), то ПВЗ можно искать не только по имени города, но и по адресу, причём, в произвольной форме. Для этого из режима «Списком» нужно переключиться в режим «На карте». Дальше нужно ввести нужный адрес и нажать клавишу Enter. На карте отобразится указанный адрес, и пользователь сможет самостоятельно выбрать ближайший удобный ПВЗ.
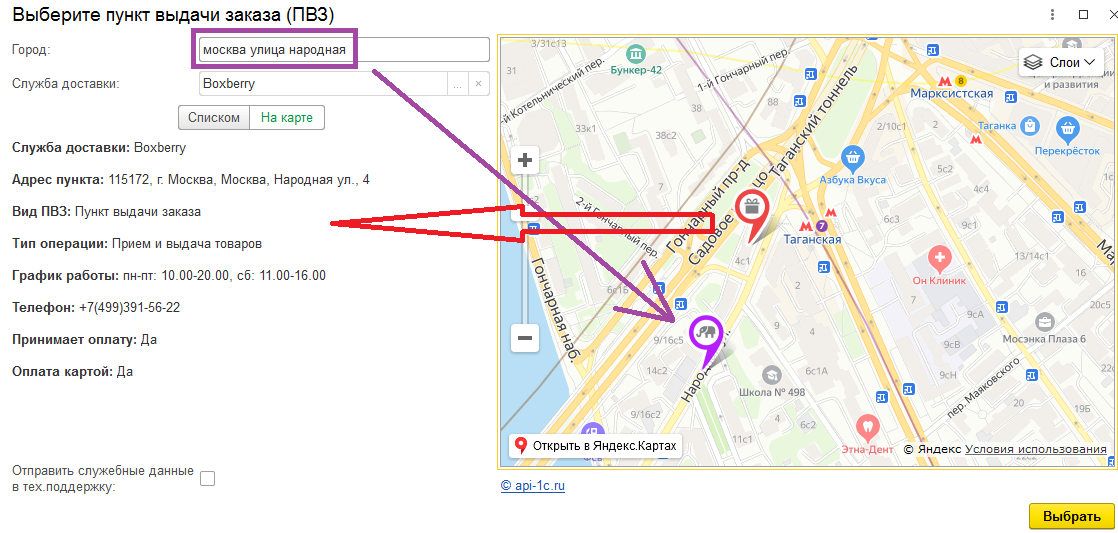
Для поиска в списке ПВЗ можно использовать стандартный механизм поиска по наименованию. При использовании этого инструмента в форму поиска необходимо ввести строку, содержащую улицу или часть названия улицы. По умолчанию форма выбора ПВЗ предлагает выбрать значение из списка.
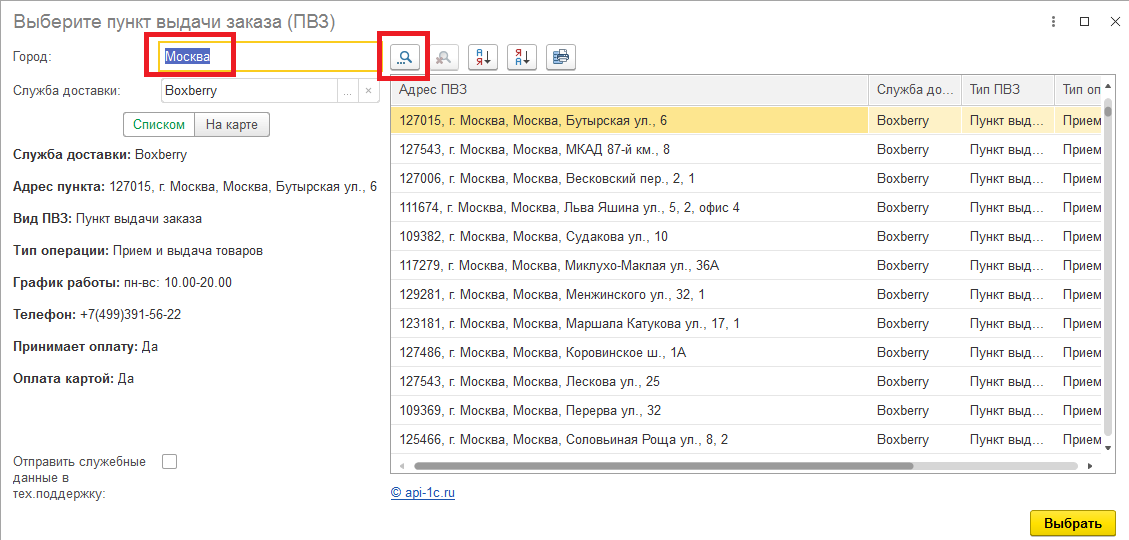
ВНИМАНИЕ! Для ускорения работы, запросы по поиску ПВЗ кэшируются. Это означает, что если Вы искали ПВЗ по запросу «Москва», то в первый раз поиск будет осуществляться чуть дольше, потому что будет отправлен запрос на внешний сервер за списком ПВЗ. В следующий раз при поиске ПВЗ для слова «Москва» запрос отправляться не будет, будет использован список ПВЗ, полученный в прошлый раз, что ощутимо ускорит работу. Время жизни кэша – 6 часов, по истечении этого времени кэш очищается и будет опять обновлён при следующем поиске. Если кэш нужно очистить быстрее (например, поступила информация от поставщика о введении в работу нового ПВЗ), то нужно воспользоваться кнопкой «Очистить кэш» в настройках модуля.
Параметры оплаты
Вариант оплаты заказа и доставки регулируется переключателями «Заказ уже оплачен», «Без страховки» и полем «Клиент платит за доставку».
Флаг «Без страховки» означает, что отправление не будет застраховано. В некоторых случаях это помогает снизить стоимость доставки, но в случае утери-порчи отправления компания не сможет возместить их стоимость.
Флаг «Заказ уже оплачен» добавляет или нет сумму самого заказа в наложенный платёж.
Поле «Клиент платит за доставку» позволяет задать произвольную сумму для оплаты клиентом при получении отправления.
Под этими полями находится подсказка, которая показывает, какая сумма наложенного платежа будет финальной при сделанных настройках:
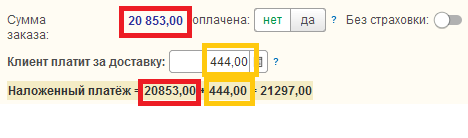
Рассмотрим работу с данными элементами на примере:
Стоимость заказа = 1000 руб.
Стоимость доставки для клиента = 333 руб.
Стоимость доставки, которую должен заплатить отправитель службе доставки по договору (по выбранному тарифу) = 150 руб.
Всего может быть четыре варианта развития событий:
- Сумма за заказ и за доставку взимается с клиента. В этом случае флаг «Заказ уже оплачен» должен быть в позиции «Нет», а поле «Цена для клиента» должно содержать сумму, которую клиент должен заплатить за услугу доставки помимо цены заказа (в нашем примере – 333 руб.). Таким образом служба доставки в момент доставки возьмёт с клиента 1000+333 руб, а затем перечислит отправителю 1000 + 333 — 150 руб.
- Сумма за заказ и за доставку оплачивает отправитель. В этом случае флаг «Заказ уже оплачен» должен быть в позиции «Да», а поле «Цена для клиента» должно быть пустым (0). Таким образом служба доставки в момент доставки не возьмёт с клиента ничего, а отправитель перечислит службе доставки 150 руб.
- Сумму за заказ клиент уже оплатил, сумма за доставку взимается с клиента. В этом случае флаг «Заказ уже оплачен» должен быть в позиции «Да», а поле «Цена для клиента» должно содержать сумму, которую клиент должен заплатить за услугу доставки (в нашем примере – 333 руб.). Таким образом служба доставки в момент доставки возьмёт с клиента 333 руб, а затем перечислит отправителю 333 — 150 руб.
- Сумма за заказ взимается с клиента, но доставка для клиент бесплатная. В этом случае флаг «Заказ уже оплачен» должен быть в позиции «Нет», а поле «Цена для клиента» должно быть пустым (0). Таким образом служба доставки в момент доставки возьмёт с клиента 1000 руб, а затем перечислит отправителю 1000 — 150 руб.
Как видим, в ситуациях 2 и 4 непосредственно за доставку клиент не платит, соответственно, в этом случае отправитель должен самостоятельно заложить в стоимость заказа расходы на доставку, если такая необходимость есть.
Например, распространённая ситуация – доставка от 5000 рублей бесплатно. В этом случае клиент платит за заказ 5000 (предоплатой в ситуации 2 или в момент доставки – в ситуации 4), за доставку не платит ничего, а отправитель оплачивает услуги службы доставки по тарифу (в нашем примере – 150 руб.).
Расчёт тарифа и отправка
Для того, чтобы отправить заказ клиента в доставку, необходимо предварительно рассчитать тариф по кнопке «Рассчитать». После выполнения этой операции, если будут найдены подходящие тарифы, в поле «Тариф» будет подставлен самый дешёвый тариф. По нажатию на название тарифа можно выбрать другие доступные тарифы:
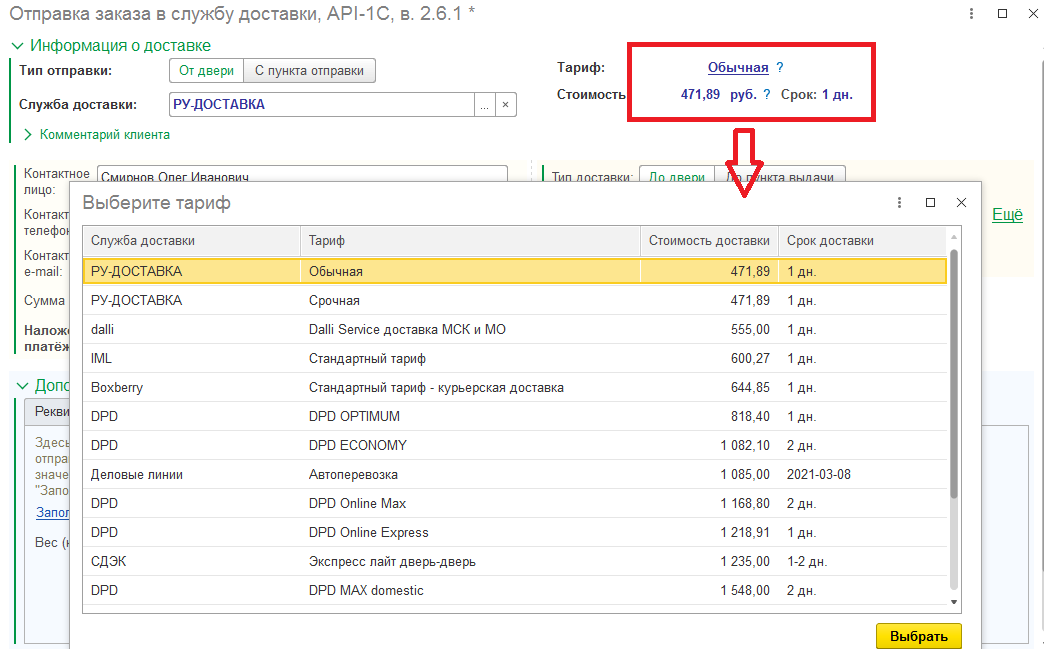
Если в настройках модуля указана служба доставки по умолчанию, то будет подставлен самый дешёвый тариф именно этой службы доставки, и только если для данной службы доставки не найдено ни одного подходящего тарифа, будет подставлен самый дешёвый тариф из всех других служб доставки.
После расчёта тарифа будет доступна кнопка «Отправить заказ». Нажатие этой кнопки выполняет отправку параметров заказа в выбранную службу доставки.
Дополнительные реквизиты формы модуля
В форме модуля есть раздел с дополнительными реквизитами. Многие из этих реквизитов являются необязательными, некоторые – заполняются автоматически, поэтому данный раздел по умолчанию скрыт.
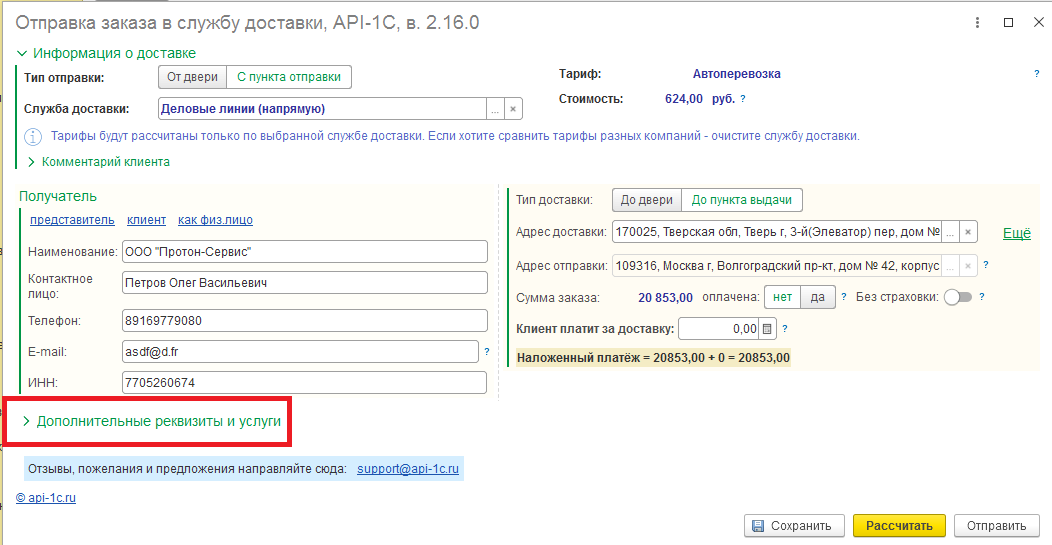
На закладке «Реквизиты» указываются такие реквизиты:
- Отправить служебные данные в тех. поддержку – если этот флажок установлен, то при нажатии на кнопку «Рассчитать» или «Отправить заказ» происходит отправка данных не только в службу доставки, но и в тех. поддержку для анализа возникающих ошибок. Устанавливать этот флажок нужно в том случае, если представитель тех. поддержки попросил об этом. ВНИМАНИЕ! Никакие логины и пароли не передаются, только те же самые данные, что были отправлены в службу доставки – данные заказа.
- Комментарий менеджера для СД – здесь можно написать комментарий от лица менеджера в службу доставки.
- Дата отправки и дата доставки – укажите желаемые дату и время, если это необходимо. Иногда бывает необходимо изменять эти данные, если, например, доставка осуществляется в регионы, где служба доставки работает не каждый день. В случае, если при нажатии на кнопку «Рассчитать» система не выдаёт подходящих тарифов, можно попробовать указать другой день доставки. Если при расчёте-отправке выдаётся ошибка «Значение «deliveryDate» должно быть больше или равно текущей даты» или подобные – нажмите на ссылку «Актуализировать даты», после этого будет автоматически подставлена текущая дата.
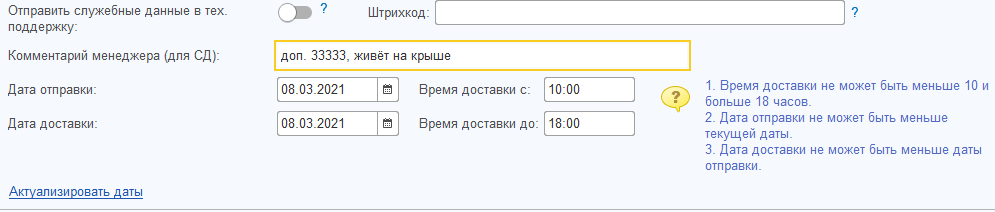
Дополнительные услуги и параметры
Закладка «Доп. услуги» будет видна только если в настройках модуля включено использование доп. услуг.
Доп. услуги – это услуги, которые служба доставки может предоставлять по желанию клиента как дополнение к услуге доставки (примерка и выбор одного товара вместо всего заказа, проверка товара до оплаты и т.п.). Если Вы используете доп. услуги в работе, то выбирайте их ДО нажатия на кнопку «Рассчитать», т.к. их наличие влияет на цену доставки. Если Вы, наоборот, не используете доп. услуги в Вашей работе, то рекомендуем отключить их использование в настройках модуля, т.к. их использование существенно замедляет работу модуля (большое количество дополнительных запросов в службы доставки). Также напоминаем, что далеко не все службы доставки предоставляют доп. услуги.
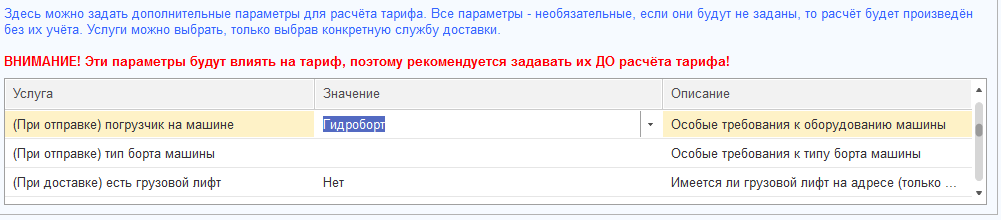
Работа с местами
На закладке «Места» можно работать с местами и габаритами заказа.
ВНИМАНИЕ! Работа с местами поддерживается только модулем версии ПРО. В версии Базовая один заказ всегда отправляется как одно место. Также в версии ПРО есть возможность редактировать данные каждого места.
Габариты мест и всего заказа рассчитываются из данных по номенклатуре или по упаковке, использованной в заказе для этой номенклатуры. Если же в базе не ведётся учёт габаритов номенклатуры, тогда данные на этой закладке заполнятся из настроек по умолчанию.
ВНИМАНИЕ! Без заполненных габаритов мест и заказа отправка заказа в службы доставки невозможна! Подробный алгоритм расчёта габаритов описан в разделе «Расчёт габаритов».
Кнопка «Добавить» служит для добавления нового места. С помощью перетаскивания товары можно распределять вручную между местами. Места без товаров показываются серым шрифтом, при отправке заказа они не будут учитываться. Если перетащить товар на новое место, удерживая клавишу Ctrl, он будет показан в обоих местах. Это можно использовать, если нужно одну позицию отправлять несколькими местами.
Места можно удалять. При удалении места, его товары перенесутся в первое место. Удалить единственное место в заказе нельзя.
В строке места можно редактировать габариты и вес. В строке товара можно редактировать количество. Рекомендуется редактировать количество товара только в случае, если один товар нужно распределить на несколько мест, и чтобы общее количество товара не отличалось от реального количества в заказе.
Кнопка «Нажми меня!» служит для отображения справки по работе с местами. Там можно найти много поясняющей информации.
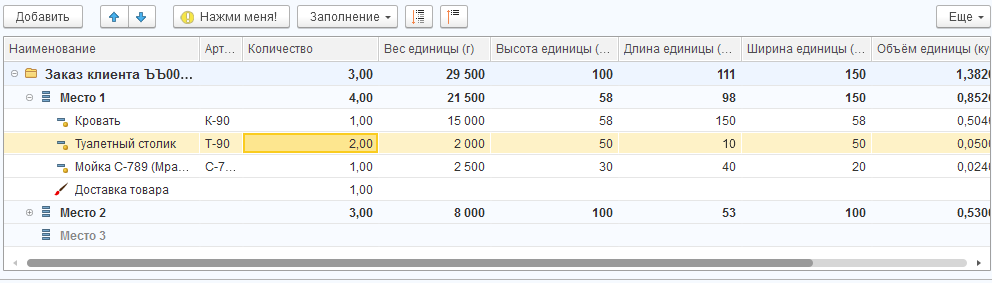
При выборе строки заголовки колонок будут меняться, отображая подсказку по информации в строке:



ВНИМАНИЕ! Если в базе в заказах используются дробные количества (14.7 м, 5.34 кг, 99.37 л и т. п.), рекомендуется перейти на использование целых единиц с использованием упаковок. В реальности 14.7 м кабеля поедут к клиенту, например, в виде одной бухты 50х50х10 см, 5.34 кг гвоздей будут упакованы в две коробки, а 99.37 л омывателя – залиты в одну канистру. Благодаря упаковкам модуль сможет гораздо точнее рассчитать габариты грузовых мест, а служба доставки – отдать правильные тарифы и оформить правильную отправку. Например, грузовое место с бухтой 50х50х10 см будет рассчитано по одному тарифу, а грузовое место с кабелем длиной 14.7 м будет рассчитано совсем по другому тарифу, причём, скорее всего, в разы более невыгодному. А, возможно, и не будет рассчитано совсем. Т.к. служба доставки может посчитать, что отправляется товар, занимающей место длиной 14.7 м.
Отправитель
На закладке «Отправитель» можно задать контактные данные отправителя – вручную или через выбор пользователя системы:
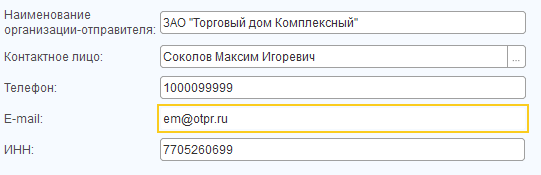
По умолчанию в эти поля подставляются контакты из Организации, указанной в заказе, или значения из настроек модуля (закладка «Настройки для организаций»), если они заданы.
Дополнительно
На закладке «Дополнительно» можно задать данные документа получателя, если это необходимо. Уточните у соответствующей службы доставки, нужно ли указывать эти данные для конкретного случая.
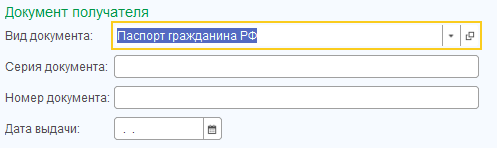
Тех. поддержка
На этой закладке можно выполнить действия для получения тех. поддержки. Возле каждого элемента на этой закладке есть знак вопроса. При нажатии на него будет показана подробная подсказка.
ВНИМАНИЕ! Все действия на этой странице должны выполняться ТОЛЬКО при явном указании службы тех.поддержки модуля. По собственной инициативе НЕ НУЖНО ничего отправлять и нажимать.
«Отправлять служебные данные в тех. поддержку» — при включении этого флага начнёт формироваться лог запросов пользователя к серверам служб доставки, который затем будет отправлен в службу тех. поддержки.
«Отправить дополнительные данные» — иногда может потребоваться выполнение этого действия, например, если ошибка в коде мешает отправить логи.
«Выгрузить данные заказа» — формирует выгрузку данных заказа. По этим данным служба тех. поддержки сможет создать такой же заказ на своей стороне и проанализировать причины ошибок.
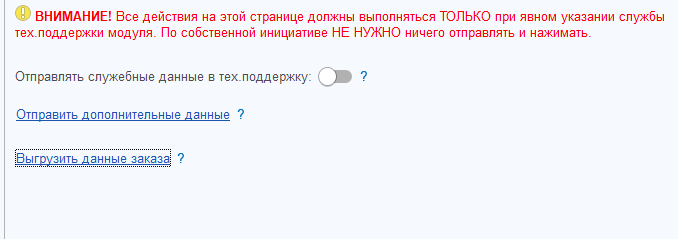
Мультизаявка
В модуле версии ПРО существует возможность создавать мультизаявки (пока данный функционал работает только для «Деловых линий», но в ближайшее время появится поддержка всех служб доставки, у которых существует такая возможность). Для этого нужно использовать команду «(Api-1C) Мультизаявка (вызов курьера)»:
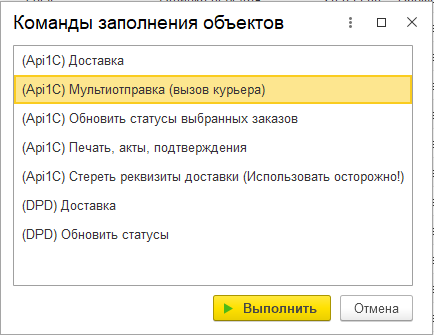
Для открытия формы мультизаявки не имеет значение, какой из заказов выбран в форме списка заказов, т.к. форма мультиотправок хранит информацию обо всех мультизаявках, созданных пользователем. После выполнения команды, будет открыта форма мультиотправок:
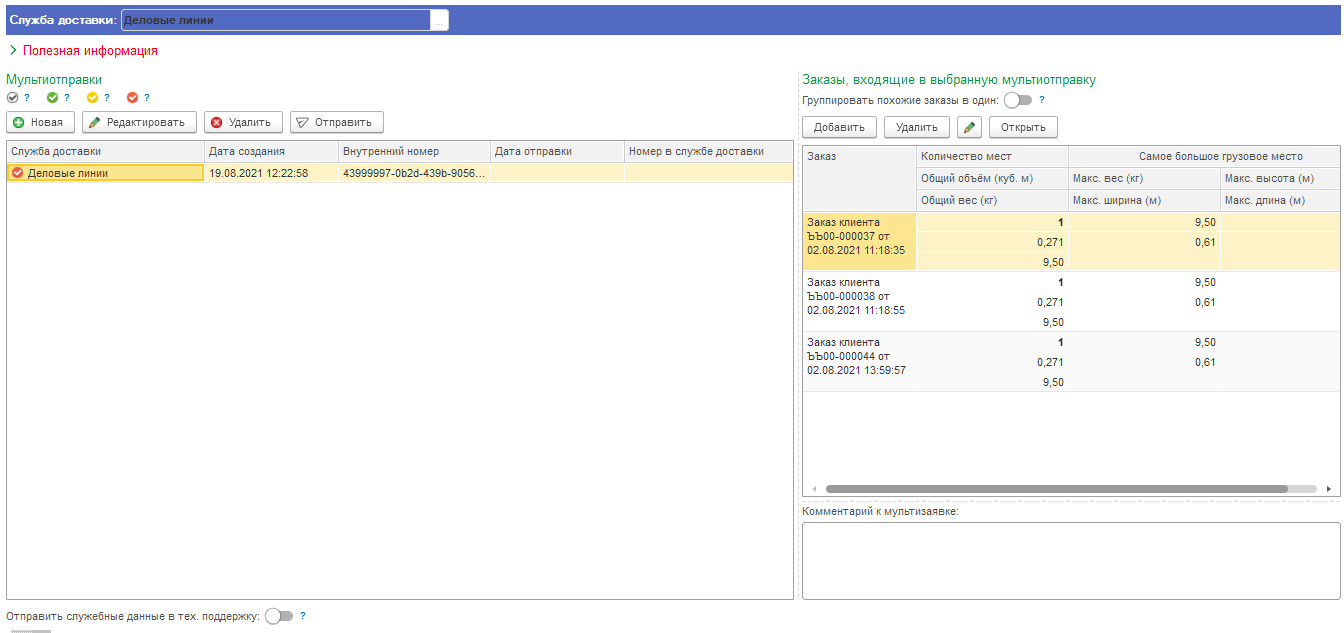
Левая часть формы предназначена для работы с мультизаявками как с целыми сущностями – добавление новой мультизаявки, удаление, редактирование или отправка существующих.
Кнопка «Редактировать» открывает форму модуля доставки, в которой будут показаны сразу все заказы из выбранной мультизаявки. ВНИМАНИЕ! Редактирование реквизита в таком режиме приводит к изменению такого реквизита во всех выбранных заказах. Это удобно для быстрого приведения всех выбранных заказов к одному адресу и типу отправки и к одной дате отправки. Проще говоря, если нажать на кнопку «Редактировать» и изменить один раз дату отправки, то она изменится сразу у всех заказов, входящих в мультизаявку. Подробно этот режим описан в разделе «Массовая отправка». Если же нужно изменить какой-то реквизит доставки у какого-то одного заказа, то нужно нажать на кнопку «Редактировать» в правой части формы (на рисунке – обозначена иконкой с карандашом).
Правая часть формы предназначена для работы с заказами, входящими в выбранную слева мультизаявку – добавление или удаление заказа в/из мультизаявки, редактирование или просмотр заказа.
Чтобы отредактировать данные самого заказа (товары, контрагент и т.п.) – нужно нажать на кнопку «Открыть». В этом случае откроется типовая форма заказа 1С.
Чтобы отредактировать данные по доставке для выбранного заказа, нужно нажать на кнопку «Редактировать» (на рисунке — обозначена иконкой с карандашом) – в этом случае откроется форма модуля доставки только для выбранного заказа.
Флаг «Группировать похожие заказы в один» — определяет, отправлять ли заказы с похожими данными как один общий заказ или отдельно. Похожими считаются заказы, у которых одинаковый получатель и адрес получения. В случае, если заказы определены как похожие, и флаг установлен, данные заказы будут сгруппированы в один общий заказ и отправлены как один заказ. Также им всем будет присвоен один и тот же трек-номер и идентификатор заказа. При этом габариты и суммы заказов будут суммированы.
ВНИМАНИЕ! Существуют следующие особенности и ограничения со стороны «Деловых линий» для мультиотправок:
- Все заказы внутри одной мультизаявки должны отправляться от одного и того же адреса, одной и той же датой, тип отправки – «От двери».
- Мультизаявки, созданные не из личного кабинета «Деловых линий», не отображаются в личном кабинете как мультизаявки. Они видны как обычные заказы, но забор этих заказов происходит так же, как обычной мультизаявки. К сожалению, это ограничение API «Деловых линий» и пока что они не собираются его менять.
- Если мультизаявка уже была отправлена, то в неё нельзя добавлять заказы. Прежде, чем отправлять, убедитесь, что в неё включены все нужные заказы. При этом мультизаявка в виде черновика может храниться сколь угодно долго, можно неоднократно открывать и закрывать форму мультиотправок – все данные сохранятся.
Алгоритм работы с мультизаявками примерно следующий:
- Если возникла необходимость создать мультизаявку, нужно открыть форму как описано выше.
- Добавить новую мультизаявку.
- Если в базе ещё введены не все заказы, которые должны попасть в одну мультизаявку, то добавить только имеющиеся заказы. В этом случае позднее можно будет открыть форму мультиотправок ещё раз и добавить недостающие заказы.
- Если в заказах указана вся необходимая для отправки информация (адреса отправки и доставки, отправитель, получатель, рассчитан тариф и т.п.) – то можно переходить к п.6.
- Если в заказах нет какой-то нужной информации, то необходимо условно разделить такую информацию на одинаковую для всех заказов мультизаявки (адрес отправки, служба доставки, тип отправки, дата отправки, отправитель) и на различающуюся (адрес доставки, получатель, габариты и т.п.). Для редактирования общей информации, нужно нажать на кнопку «Редактировать» в левой части формы. Так можно будет быстро изменить, например, дату отправки сразу для всех заказов. Для редактирования различающейся информации, нужно для каждого заказа в мультизаявке нажать на кнопку «Редактировать» в правой части формы. Так можно будет задать информацию только для конкретного заказа. (ВНИМАНИЕ! Данный пункт необходим только если в 1С не хватает какой-то информации для отправки или если у выбранных заказов не совпадает, например, дата отправки. Если же вся информация для доставки уже правильно заполнена в заказах, то данный пункт можно пропустить.) После каждой редакции нужно нажимать на кнопку «Сохранить» в форме модуля.
- После того, как в заказах точно есть вся нужная для отправки информация, нужно нажать на кнопку «Редактировать» в левой части формы. Откроется форма сразу со всеми заказами. В ней нужно нажать на кнопку «Рассчитать». Будет выполнен расчёт тарифов для всех заказов. Если тарифы будут рассчитаны, значит, мультизаявка готова к отправке. Нужно нажать кнопку «Сохранить» и закрыть форму. Если же появятся какие-то ошибки, то нужно предварительно их исправить. Не забывайте, что в таком режиме при изменении реквизита он меняется сразу у всех выбранных заказов. Как редактировать данные для отдельного заказа, описано выше.
- После того, как тарифы рассчитаны и есть уверенность, что мультизаявку можно отправлять в «Деловые линии», нажмите на кнопку «Отправить» в левой части формы. Если мультизаявка отправится, то появится соответствующее сообщение, а в строке с мультизаявкой появятся её номер в службе доставки и дата отправки.
Печатные формы и подтверждение заказов
Для использования указанного функционала необходимо выбрать (выделить) заказы в списке и использовать команду «(Api-1C) Печать, акты, подтверждения»:
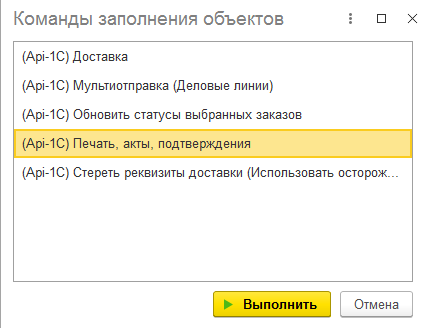
После выполнения команды откроется форма:
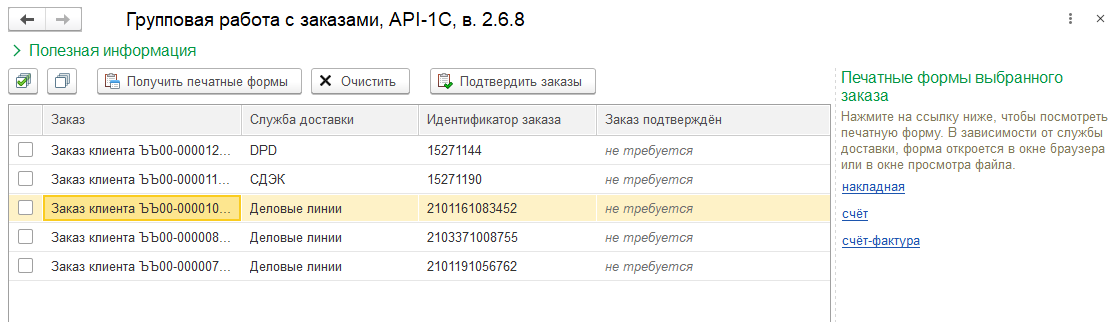
ВНИМАНИЕ! В форму попадут только те заказы, которые были отправлены в службу доставки, поэтому количество заказов в итоговой таблице может быть меньше, чем пользователь изначально выбрал.
Слева находится таблица заказов. Справа – область печатных форм выбранного заказа. Если для заказа уже получены печатные формы, то в области справа будет их список. При нажатии на название формы она будет выведена в окно браузера или в окно просмотра изображений (зависит от службы доставки), откуда при желании их можно сохранить на диск или сразу пустить на печать. Если для заказа нет печатных форм, их можно получить, нажав на соответствующую кнопку. Обратите внимание – для некоторых служб доставки печатные формы приходят без участия пользователя, уже при открытии формы, но, нажав на кнопку, можно обновить их состояние.
Для получения печатных форм для заказа нужно нажать на кнопку «Получить печатные формы». Т.к. для каждой службы доставки набор печатных форм может различаться, в правой части будет показан набор печатных форм, соответствующих именно выбранному заказу.
В случае, когда ссылка на ярлык была уже получена ранее, для повторной генерации ярлыков необходимо очистить все ярлыки выбранных заказов (по кнопке «Очистить ярлыки») и сгенерировать их повторно.
Форма списка заказов
Рекомендуется настроить форму списка заказов таким образом, чтобы сотруднику, который занимается обработкой заказов, была доступна вся информация по статусам отправленных заказов, службам доставки в которые были отправлены, текущему состоянию заказов и тд. Мы рекомендуем вывести на форму списка следующие реквизиты в заданном порядке:
- (Api1С) Служба доставки
- (Api1С) Трек номер заказа (для отслеживания)
- (Api1С) Дата отправки заказа в систему
- (Api1С) Статус заказа
Данная последовательность столбцов в форме списка заказов является рекомендованной, но необязательной. Форму списка заказов можно настроить произвольным образом в соответствии со своими представлениями о полноте необходимой информации. При установке в информационную базу модуль не меняет текущие настройки формы списка пользователей. Настройка формы списка осуществляются через пункт меню «Изменить форму» в меню «Все действия»:
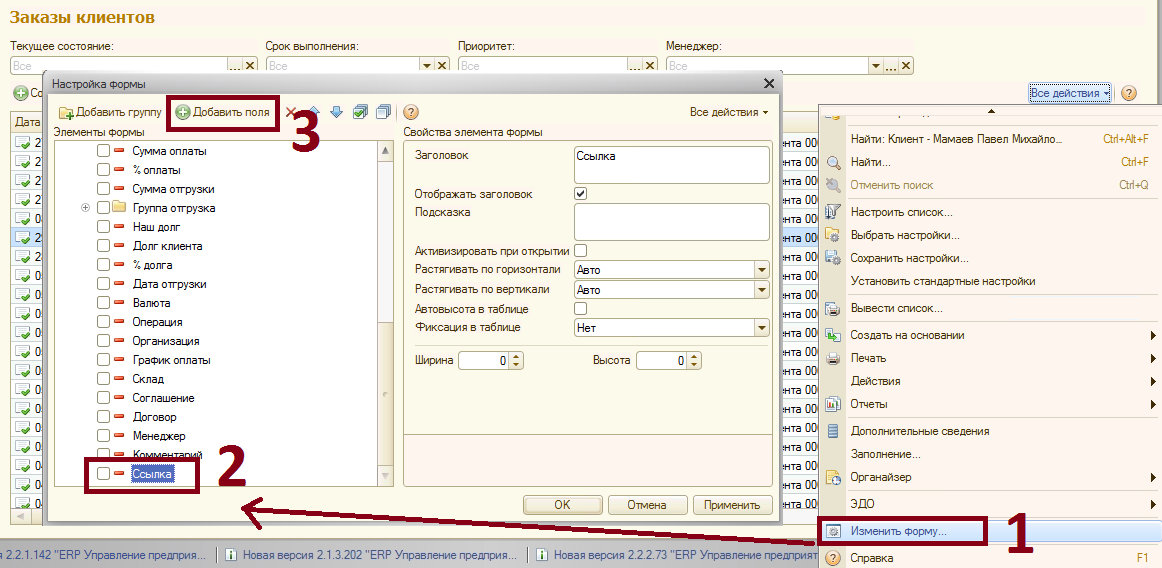
Использование данных модуля в других механизмах
Модуль хранит данные каждого заказа в доп.сведениях, привязанных к этому заказу. У доп.сведений, созданных модулем, префикс равен «(Api1C)»:
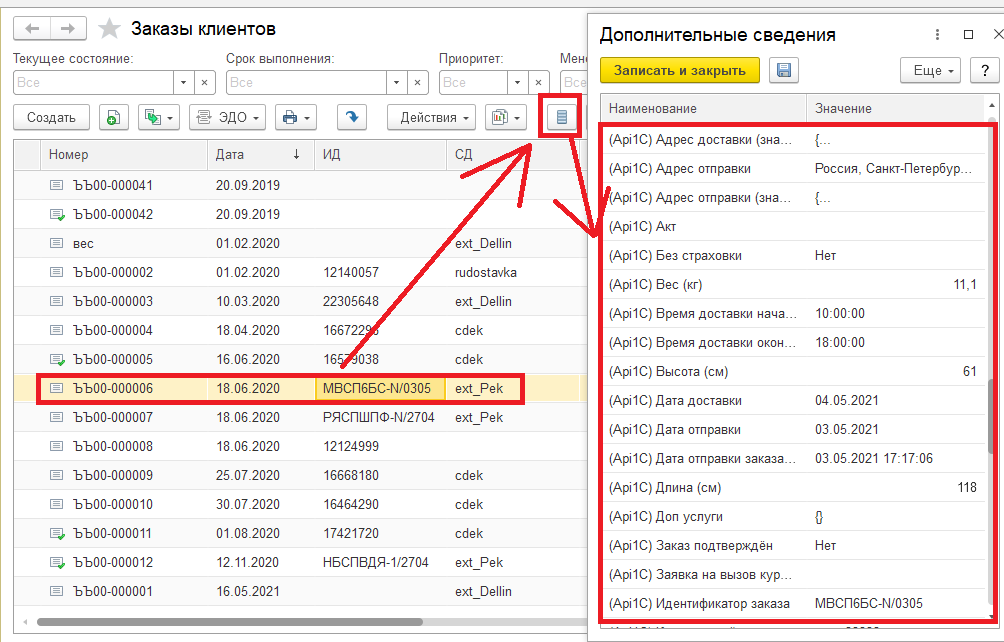
Вы можете использовать данную информацию в своих механизмах. Можно использовать данную информацию как на чтение, так и на запись. Т.е. Вы можете как считывать информацию этих доп.сведений для работы Ваших механизмов, так и записывать свою информацию в эти доп.сведения для того, чтобы модуль использовал эту информацию в своей работе. Например, если нужно, чтобы модуль не рассчитывал вес заказа по своим алгоритмам, а брал его из каких-то других алгоритмов (например, из информации на сайте или из информации, хранящейся где-то отдельно от типовых механизмов 1С), то Вы можете создать механизм, который для каждого заказа будет записывать вес, полученный из Ваших алгоритмов, в доп.сведения модуля. Тогда при открытии формы модуля, будут использоваться Ваши данные.
ВНИМАНИЕ! Использовать данные модуля нужно осторожно. Любое изменение такой информации может изменить работу модуля, создать неверные отправки в службу доставки или даже сделать невозможным отправку такого заказа. Используйте данные модуля на свой страх и риск.
Рассылка СМС и электронных писем при изменении статуса заказа
Модуль обеих версий (как Базовый, так и ПРО) позволяет отправлять электронные письма клиентам при изменении статуса заказа в службе доставки, а модуль версии ПРО – ещё и СМС на номер телефона клиента. Настройки модуля для этой возможности описаны в разделе настроек. В данном разделе рассмотрим настройки шаблонов и механизмов самой 1С для реализации такой возможности.
Общие обязательные рекомендации
К сожалению, из-за ошибок в работе типовой 1С, невозможно использовать данные модуля в шаблоне, который существовал до установки модуля, только в новом. По той же причине алгоритм настройки довольно нетривиальный:
- Нужно создать новый шаблон.
- НЕ выбирать назначение или выбрать «Общий»!
- Нажать на кнопку «Добавить»
- Выбрать Тип параметра «Заказ клиента» (или «Заказ покупателя (заказ-наряд)» для конфигурации УНФ), нажать ОК.
- Развернув ветку «Заказ покупателя», будут доступны доп.сведения, заполняемые модулем. Они имеют префикс (Api1С) (цифра 3 на рисунке ниже).
- После того, как шаблон заполнен и перед его сохранением, нужно изменить Назначение на «Заказ клиента» (или «Заказ покупателя (заказ-наряд)» для конфигурации УНФ) (цифра 4 на картинке ниже).
- Нажать кнопку «Записать и закрыть».
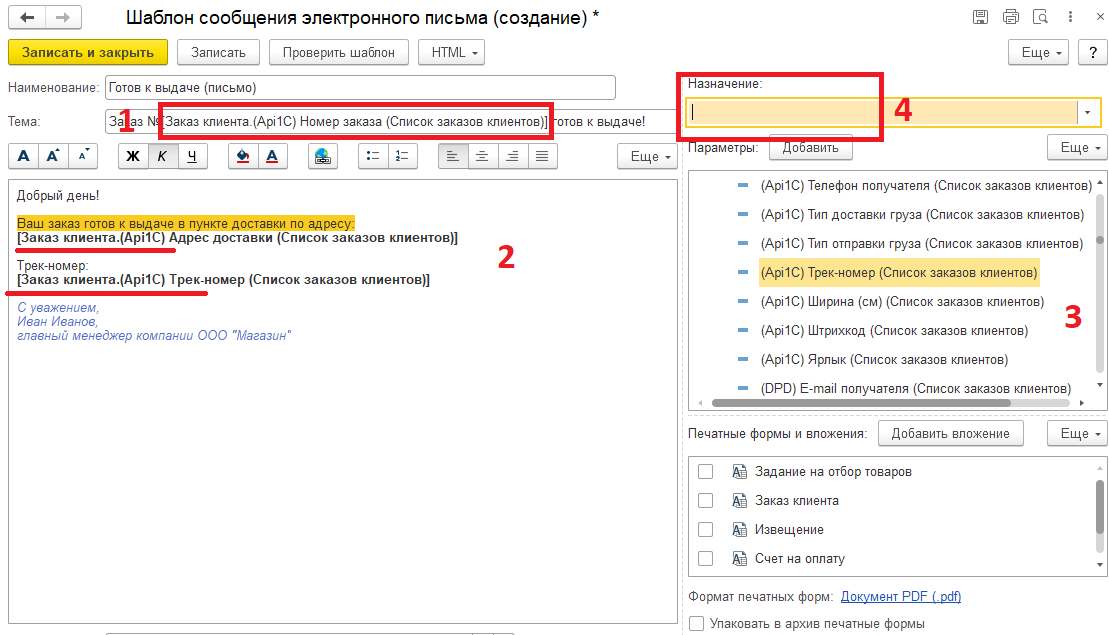
Электронные письма
Для отправки электронных писем нужно:
- Настроить системную учётную запись электронной почты
- Создать шаблон электронного письма.
Для конфигураций УТ, КА и ЕРП, настройка учётной записи выполняется в разделе «НСИ и администрирование» – «Органайзер» – «Настройки системной учётной записи».
Для конфигурации УНФ – в разделе «Компания» — «Администрирование» — «Почта, SMS, напоминания» — «Настройка системной учётной записи».
Для шаблона электронного письма, можно использовать данные модуля как в теме письма, так и в тексте (цифры 1 и 2 на картинке ниже).
Для того, чтобы, при получении одного из статусов в доставке, модуль отправлял электронное письмо, надо в соответствующем статусе в настройках указать шаблон электронного письма. Его можно выбрать из существующих или сразу же создать, нажав на кнопку «+»:
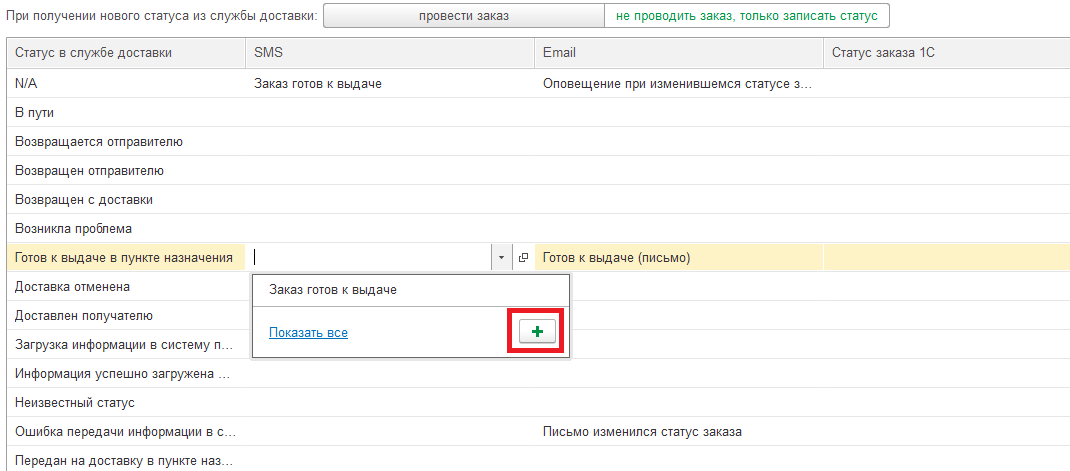
Если всё настроено правильно, то при получении от службы доставки сообщения о том, что заказ перешёл в соответствующий статус, клиенту будет отправлен письмо, оформленное согласно созданного шаблона:
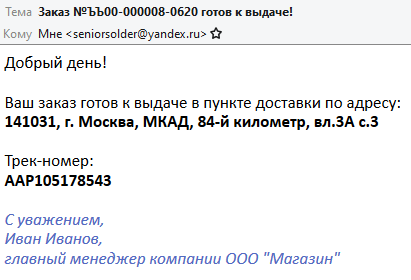
, что соответствует заказу в 1С:
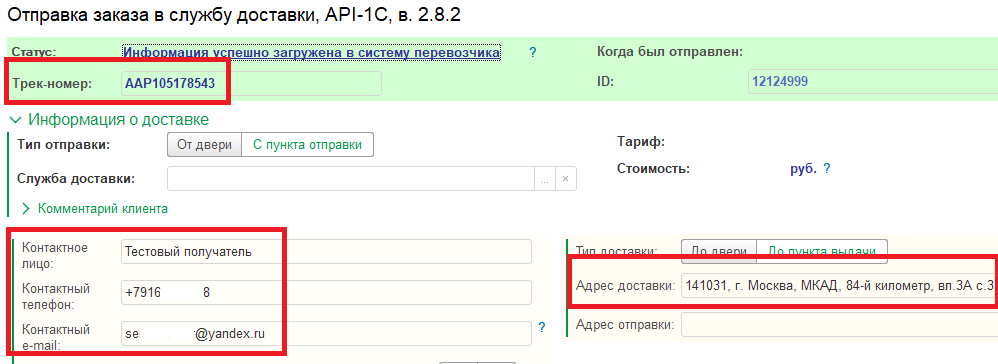
Отправка СМС
Функционал отправки СМС доступен только для модуля версии ПРО.
Для отправки СМС нужно:
- Настроить системную учётную запись отправки СМС
- Создать шаблон СМС.
Для конфигураций УТ, КА и ЕРП, настройка учётной записи выполняется в разделе «НСИ и администрирование» – «Органайзер» – «Настройка отправки SMS».
Для конфигурации УНФ – в разделе «Компания» — «Администрирование» — «Почта, SMS, напоминания» — «Настройка отправки SMS»
Создание шаблона почти полностью соответствует созданию шаблона для электронной почты, подробно описанному выше. Разница состоит только в том, что в шаблоне для СМС нет темы и можно поставить флажок «Отправлять в транслите», который позволит экономить на отправке СМС (для кириллицы каждые 70 символов тарифицируются как одно СМС, а для латиницы – каждые 170). Пример шаблона показан ниже:
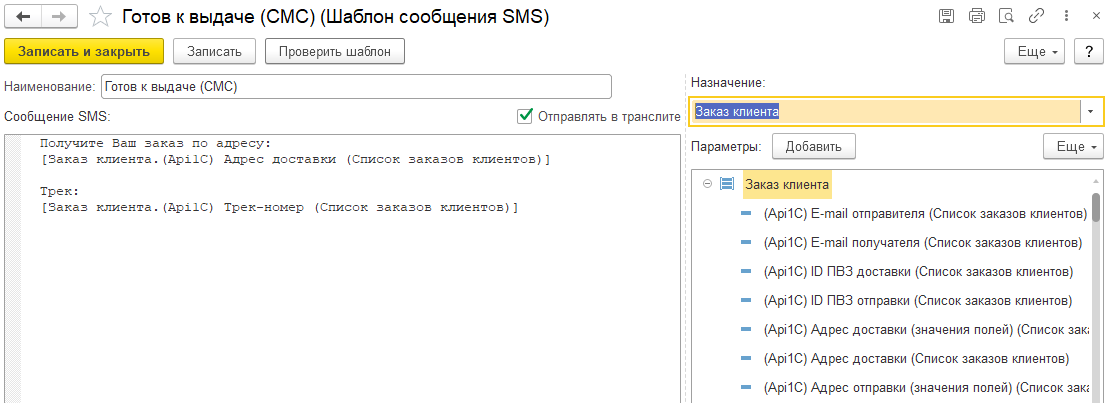
Пример СМС, созданного по шаблону выше:
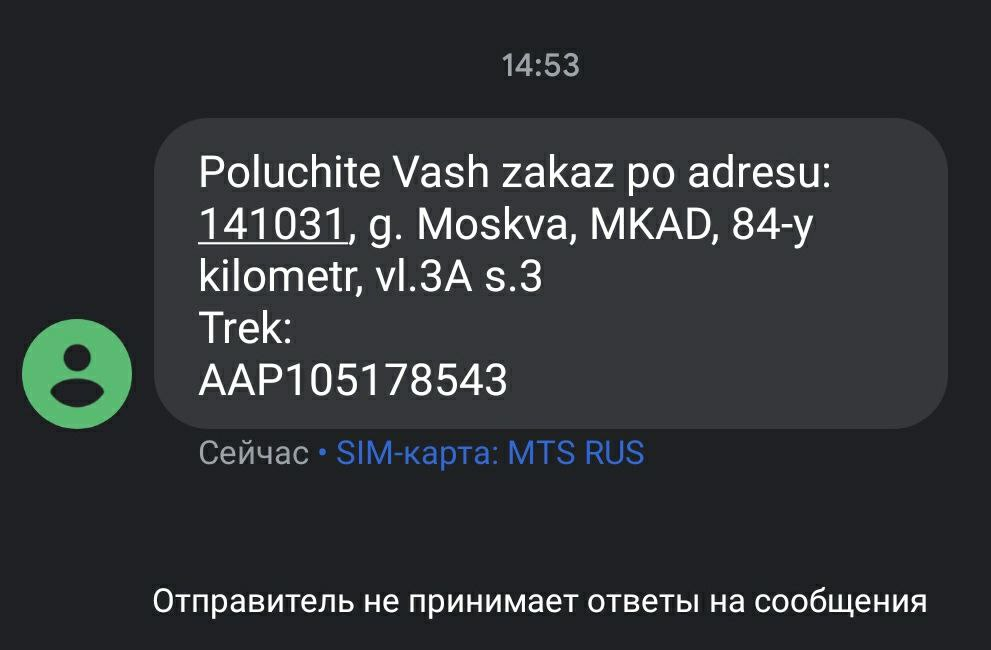
Описания алгоритмов
Номер заказа
Номер заказа для отправки в службу доставки берётся из реквизита заказа «Номер доставки для клиента» (в УНФ – из регистра сведений «Номера заказов на сайте»). Если данный реквизит не заполнен, то берётся номер самого документа «Заказ». В дальнейшем данный номер хранится в доп. сведении заказа, указанном как соответствие в поле «Номер заказа» в настройках модуля. Перед отправкой в службу доставки к данному номеру добавляется месяц и год заказа.
Например, если номер заказа был «РР-000001» и дата заказа 01.08.2019, то при запросах к API будет использоваться номер «РР-000001-0819». Это делается для того, чтобы поддерживать уникальность номеров, т.к. в 1С каждый год нумерация начинается сначала и в пределах одной базы возможно существование нескольких заказов с одинаковыми номерами, но разными датами.
Если требуется, чтобы модуль работал с уже существующим номером заказа (который, например, пришёл из обмена с Битрикс), то нужно в настройках модуля в соответствие в поле «Номер заказа» указать требуемый реквизит:
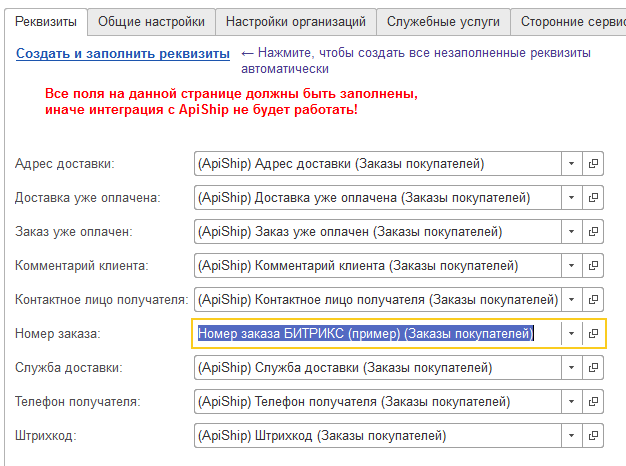
Заполнение контактных данных получателя
Алгоритм заполнения контактных данных получателя показан на схеме ниже:
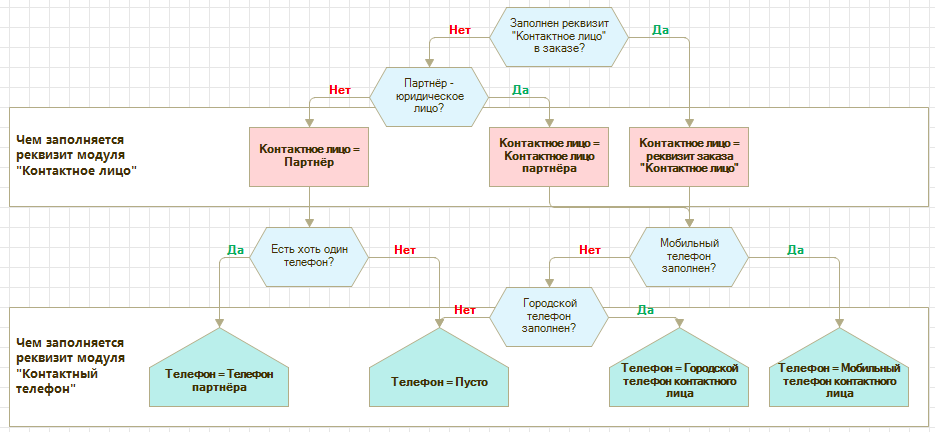
Телефон получателя
В виду требований API, телефон получателя предварительно обрабатывается – из него удаляются пробелы, тире и прочие незначащие символы. В телефоне может быть не более 15 символов. Также каждая из служб доставки предъявляет свои требования к форматированию номера телефона, поэтому при отправке заказа возможно получение ошибок, если номер телефона, например, содержит лишнюю цифру.
Если нужно к телефону добавить какую-то доп.информацию (например, добавочный номер), то эту информацию нужно внести в «Комментарий менеджера»:
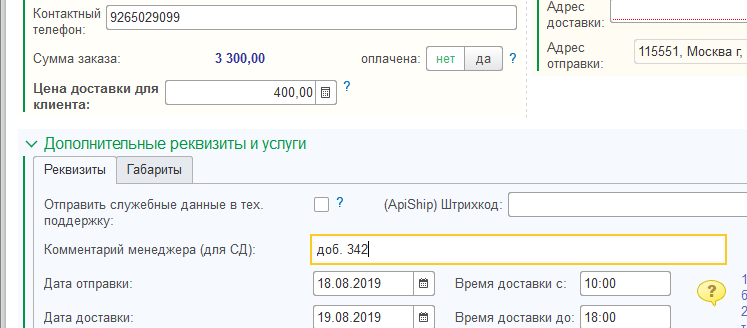
Дополнительная информация контактного лица
Если в карточке контактного лица контрагента указана какая-то информация в поле «Дополнительная информация», то она будет перенесена в поле «Комментарий менеджера»:
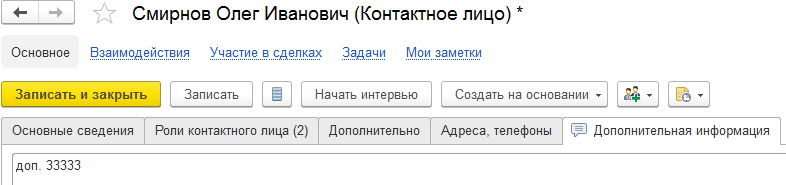
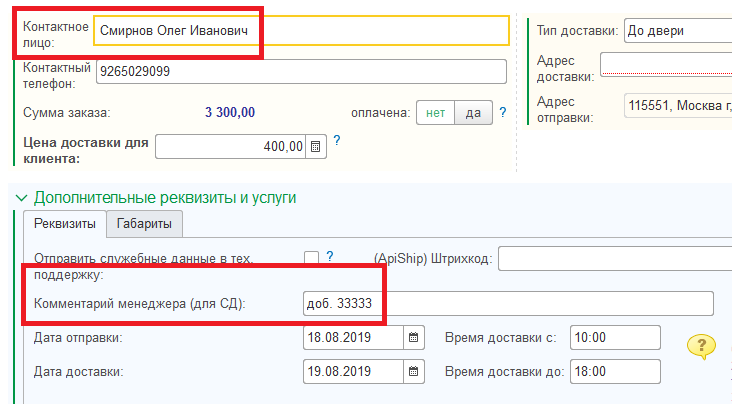
Источник и расчёт габаритов
Источники габаритов для конфигураций «Управление торговлей», «Комплексная автоматизация» и «ERP» показан на схеме ниже:
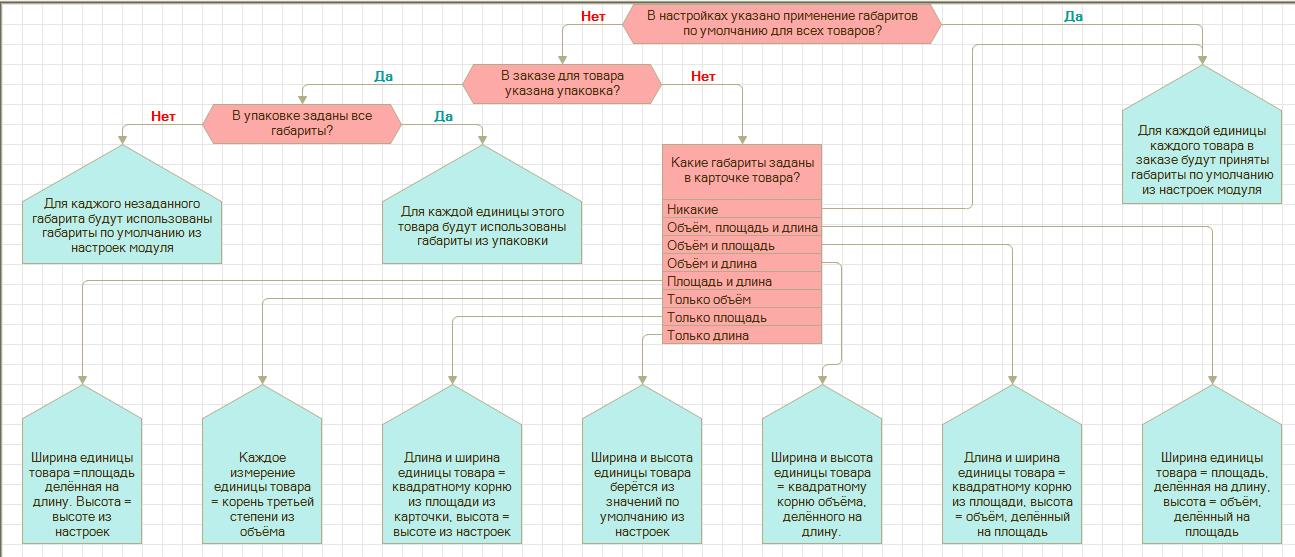
Для конфигурации «Управление нашей фирмой»:

Вне зависимости от настроек модуля, если габариты не найдены ни в базе, ни в настройках, то отправка завершится ошибкой. В связи с этим возможны такие варианты принятия решения:
- Если модуль используется только для отправки одинаковых грузов (например, корреспонденции или однотипных товаров), то можно установить настройку «Габариты по умолчанию используются для всех товаров» и задать все габариты по умолчанию, и тогда модулю будет неважно, есть ли в базе габариты товаров.
- Если есть большое количество однотипных отправлений, но при этом есть отправления других размеров/веса, то для можно установить настройку «Габариты по умолчанию используются для товаров с незаполненными габаритами», дальше нужно завести габариты в базе для нетиповых товаров, а для однотипных товаров габариты оставить пустыми – тогда они будут подставляться из настроек по умолчанию.
- Если нужно для каждого товара обязательно вести в базе свои габариты, то можно установить настройку «Габариты по умолчанию используются только для товаров с незаполненными габаритами», а настройки по умолчанию оставить пустыми. Тогда, если в заказах будут попадаться позиции без габаритов, модуль будет выдавать ошибку, создавая таким образом контроль за ведением габаритов в базе.
Расчёт габаритов происходит методом «кучи», т.е. предполагается, что товары собираются максимально компактно так, чтобы ни один габарит не выступал сильно больше, чем остальные. Этот механизм гораздо эффективнее обычного сложения габаритов. Общий алгоритм такой:
- Берётся первая единица первого товара. Общие габариты заказа равны пока только этой единице — длина 30 см, ширина 20 см, высота 50 см.
- Берётся вторая единица первого товара (или первая единица второго товара, если первый товар был в количестве одной единицы). Например, длина 80 см, ширина 30 см, высота 40 см.
- Максимальный габарит п.2 (длина) складывается с минимальным габаритом заказа из п.1 (ширина). Теперь общие габариты заказа равны длина 30+80=110 см, высота 30+40=70 см, ширина 30+40 = 70 см.
- Берётся вторая единица второго товара (или первая единица третьего товара, если первый товар был в количестве одной единицы). Представим, что второго товара было две единицы, соответственно, габариты такие же, как на прошлой итерации — длина 80 см, ширина 30 см, высота 40 см.
- Максимальный габарит этой единицы (длина) складывается с минимальным рассчитанным габаритом заказа (ширина или высота). Теперь общие габариты заказа равны длина 80+70=150 см, ширина 40+70=110 см, высота 110+30 = 140 см. Обратите внимание, что общие габариты заказа растут более-менее равномерно, без резких уклонов в сторону одного габарита. Сейчас, несмотря на различия в начальных габаритах товаров, мы имеем почти равномерный куб 110х140х150 см.
- Весь алгоритм повторяется для каждой единицы каждого товара – на каждой итерации минимальный габарит заказа складывается с максимальным габаритом единицы и наоборот.
Приведём несколько примеров для иллюстрации преимуществ такого алгоритма перед обычным сложением габаритов.
- Нужно отправить десять пар лыж 180х10х15 см. При простом суммировании габаритов получится «поезд» — заказ длиной 18 метров, а шириной и высотой 10 и 15 см.
- Нужно отправить несколько товаров с очень разными габаритами. При простом суммировании могут получиться большие пустоты когда, например, товар 80х20х30 ставится рядом с товаров 20х50х60, а рядом ставится товар 70х30х60. Конечные габариты заказа будут сильно больше, чем если бы мы компоновали их, соответственно, сильно возрастёт стоимость услуг транспортных компаний. Причём, чем больше разница в габаритах товаров, тем больше может расти абсурдность общих габаритов заказа. Например, монитор, клавиатура и мышь при простом суммировании могут вытянуть на размер трёх мониторов, а то и на крупногабаритный тариф. При компоновке они просто складываются друг на друга, в итоге немного превышая размеры монитора.
Служба доставки
Алгоритм заполнения службы доставки показан на схеме ниже:
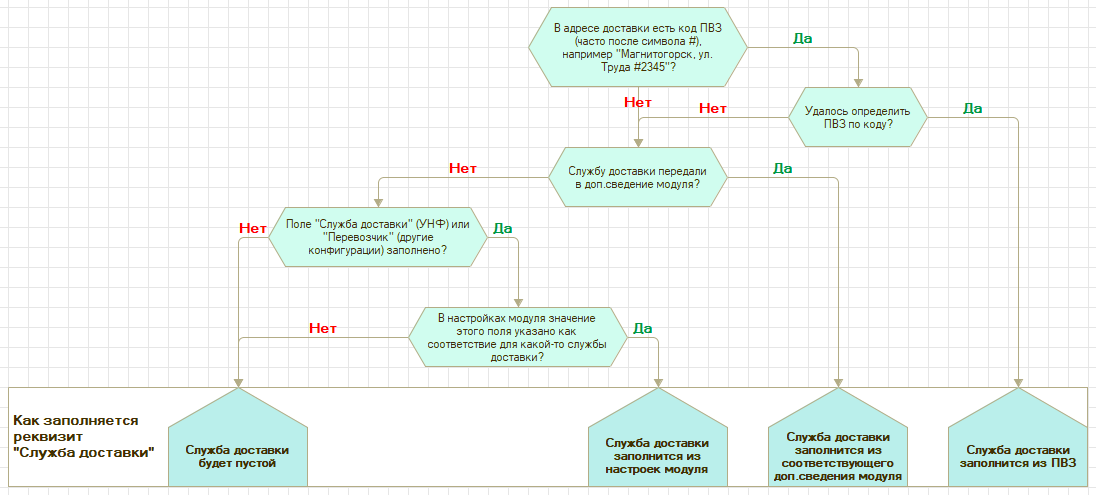
Ответы на вопросы и решение проблем
У нас в базе уже есть дополнительные сведения и/или дополнительные реквизиты, привязанные к заказу клиента. Может ли модуль использовать информацию из них, вместо своих доп.сведений?
Некоторые доп.сведения Вы можете настроить в Настройках модуля (подробнее см. раздел Настройки модуля). Для замены остальных доп.сведений своими, Вам необходимо самостоятельно реализовать механизм копирования значений из Ваших доп.сведений в доп.сведения модуля.
Пример. В базе до установки модуля уже ведётся доп.сведение «Вес заказа», которое загружается в 1С с сайта. Модуль во время настройки автоматически создаёт доп.сведение «(Api1С) Вес (кг)». Для того, чтобы модуль мог использовать данные с сайта в своей работе и не пришлось повторно вводить вес, можно сделать одну из двух доработок:
- Настроить загрузку с сайта так, чтобы вес заказа загружался в доп.сведение «(Api1С) Вес (кг)»
- Создать механизм копирования значения доп.сведения «Вес заказа» в доп.сведение «(Api1С) Вес (кг)».
Код запроса в техподдержку – где его взять?
Если техническая поддержка запросила у Вас код запроса в тех.поддержку, то Вам нужно перед выполнением действия, для которого запросили код, установить флажок «Отправить данные в тех.поддержку», а затем выполнить нужное действие (например, Расчёт тарифа или Отправку заказа). Код запроса появится в сообщениях:
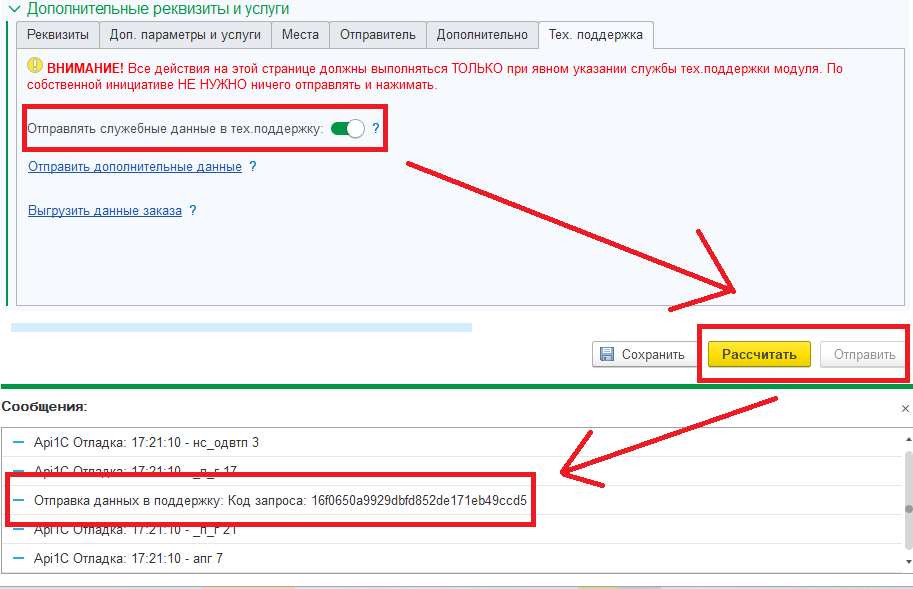
В сообщениях может быть очень много разных служебных данных, из-за чего код можно не найти сразу. В этом случае просто сообщите службе поддержки, что Вы выполнили нужное действие.
ВНИМАНИЕ! Не нужно нажимать ни на какие другие кнопки и ссылки на этой странице, если вас об этом явно не попросила служба тех. поддержки.
Как отправить данные заказа в тех. поддержку
Выполнять данную процедуру нужно только при запросе от службы тех. поддержки. Откройте форму модуля на заказе, по которому нужна информация. В разделе «Дополнительные реквизиты и услуги» перейдите на закладку «Тех. поддержка». Нажмите на кнопку «Выгрузить данные заказа». Откроется окно сохранения файла – в нём нужно нажать на кнопку «Сохранить». Выберите, куда сохранить файл. Обязательно запомните папку, куда был сохранён файл. После того, как файл сохранён, его нужно отправить по электронной почте в службу тех. поддержки.
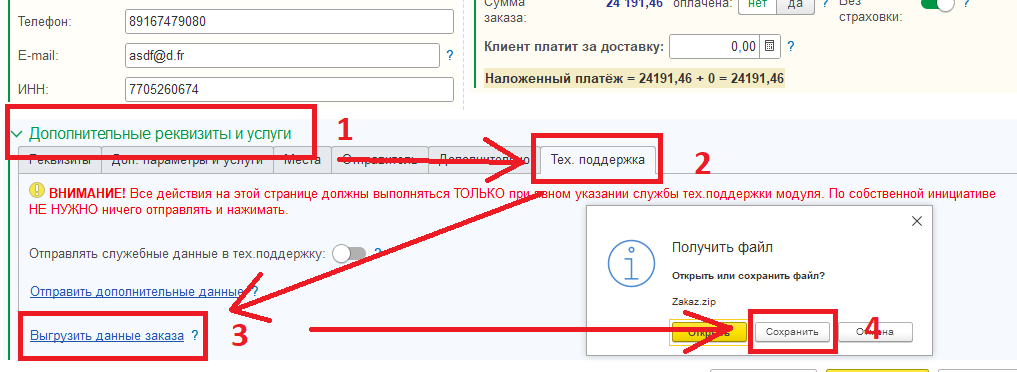
Как отправить настройки в тех. поддержку
Выполнять данную процедуру нужно только при запросе от службы тех. поддержки. Откройте форму настроек модуля. Перейдите на страницу «Обслуживание» — это последняя страница. Нажмите «Отправить файл настроек в тех. поддержку»:
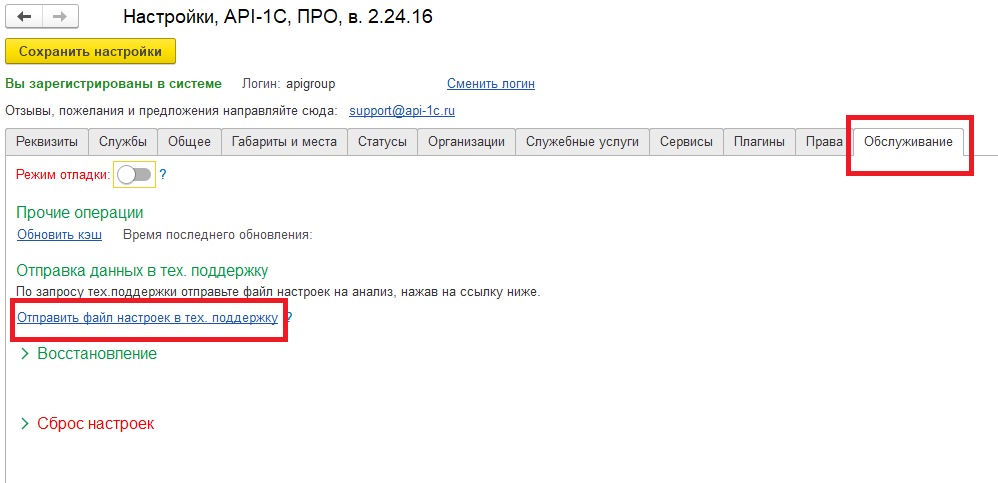
Как получить логи запросов в ApiShip и в службы доставки
Иногда для взаимодействия со службами техподдержки нужно получить логи запросов и ответов. Никто, кроме пользователя, не имеет доступа к логам, поэтому этот этап пользователю нужно будет выполнить самостоятельно, если от какой-либо службы поддержки (модуля или службы поддержки) поступит такой запрос.
Для этого нужно зайти в личный кабинет ApiShip по адресу https://a.apiship.ru/#/orders/list. В списке заказов выбрать нужный и нажать на него:
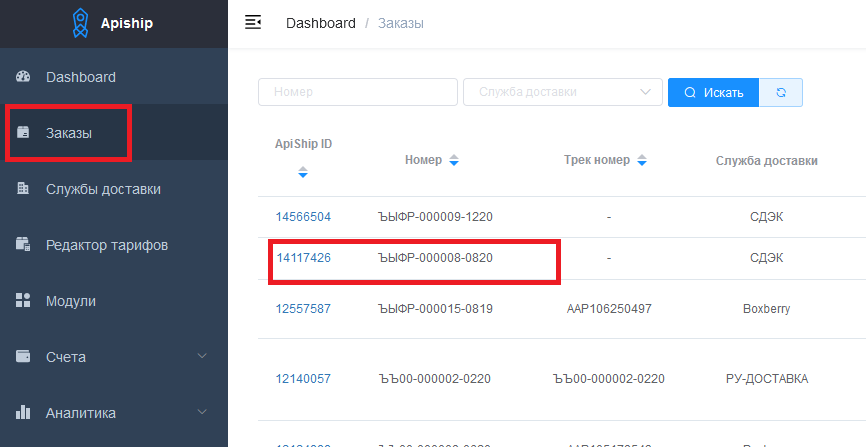
На открывшейся странице нажать на кнопку «Журнал»:
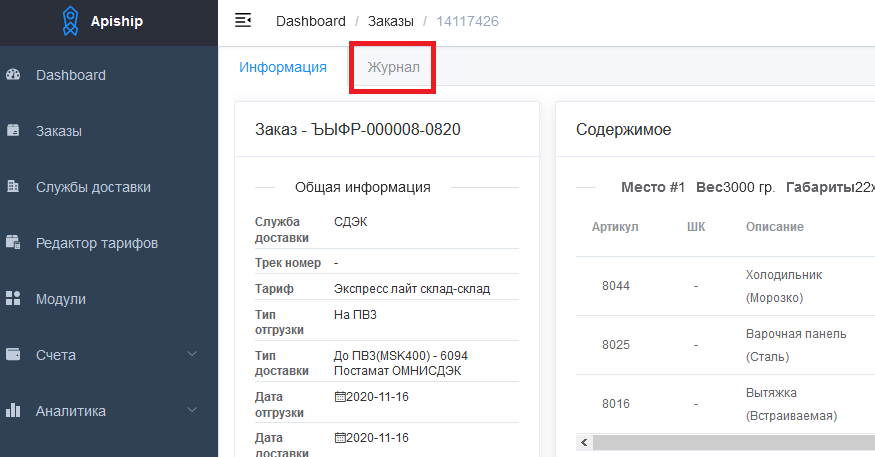
В журнале может быть несколько записей. Выберите нужную и нажмите на неё. Если не знаете, какая запись требуется, то выполните описанные дальше действия для каждой из записей в журнале.
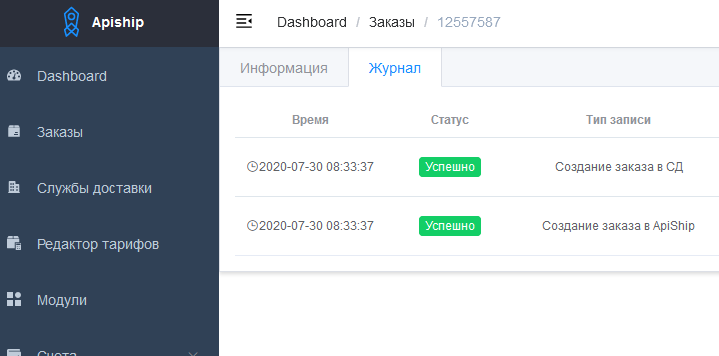
При нажатии на строку журнала, появится всплывающее окно. В нём нужно нажать на кнопку «Скачать», и сохранить полученный файл:
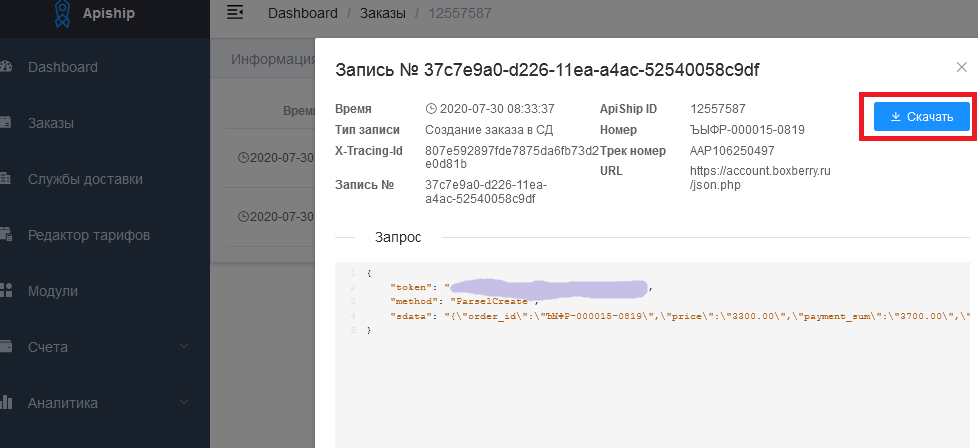
Где взять идентификатор заказа (ИД заказа, ID заказа)?
ИД заказа существует только для отправленного заказа. Для заказа, который ещё не был отправлен, ИД заказа получить НЕвозможно. В отправленном заказе он находится вверху в зелёной области справа:
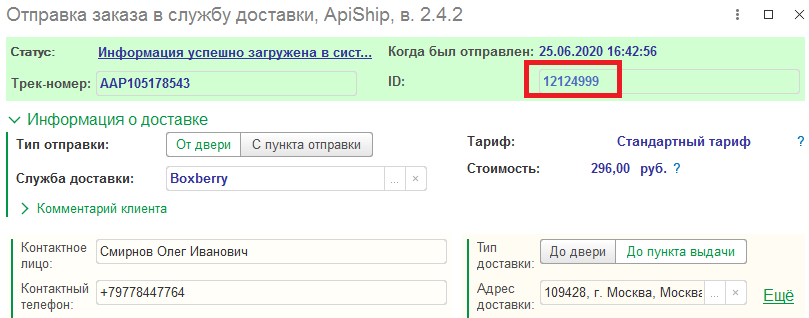
ВНИМАНИЕ! Если ИД заказа запрашивает техническая поддержка, то отправлять его нужно только в текстовом варианте (не в виде скриншота). В выделенном на картинке поле его нужно скопировать и отправить как текст.
У меня вместо окна отправки заказа открывается окно настроек, что делать?
Это – сигнал того, что в новом релизе изменился набор настроек и необходимо участие пользователя. Внимательно проверьте настройки и нажмите кнопку «Сохранить настройки». После этого форма настроек больше не будет открываться вместо формы отправки заказа.
При отправке выходит сообщение «Необходимо заполнить Контактное лицо (ФИО)», хотя контакт заполнен, что делать?
- Проверьте, что в данных организации заполнено полное наименование и юридическое наименование.
- Проверьте, что в настройках модуля на закладке «Настройки организаций» либо заполнены обе колонки для обеих строк, либо таблица пустая. Эту закладку НЕ нужно заполнять просто так, только если Вы понимаете, для чего она нужна (это описано в соответствующем разделе данного Руководства).
При отправке заказа выдаётся сообщение «Необходимо заполнить Код страны»
Для этого может быть две причины:
- В справочнике «Страны мира» не заполнены страны, указанные в адресе отправки или доставки, либо заполнены вручную. Зайдите в данный справочник и проверьте, что у нужных стран (в частности РОССИЯ) заполнены все поля, например, «Код альфа-2». Не только для нужд модуля, но и вообще для правильной работы 1С, очень рекомендуется заполнять данный справочник из классификатора стран:
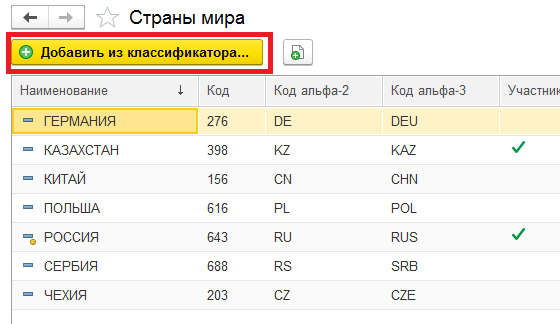
- Адрес доставки заполнен произвольным образом. О том, какие адреса могут использоваться в модуле и как упростить работу с ними, подробнее читайте в соответствующем разделе.
Проблемы с расчётом тарифа для «Почты России» до ПВЗ
Попробуйте выбрать не доставку до ПВЗ, а доставку до двери. Затем указать адрес отделения как адрес доставки. А после расчёта тарифа выбрать тариф, который НЕ подразумевает курьерскую доставку. То есть, например «Курьер онлайн» или «ЕМС».